Wix Stores: migrar a la nueva experiencia de página de categoría
14 min
En este artículo
- Paso 1 | Agrega la nueva página de categoría a tu sitio
- Paso 2 | Oculta categorías "internas" en tu sitio
- Paso 3 | Personaliza el menú de categorías en la página de categoría
- Paso 4 | Edita las categorías activas
- Paso 5 | Personaliza la página de categoría
- Paso 6 | Actualiza el menú del sitio
- Paso 7 | Redirige las páginas antiguas de la tienda
- Paso 8 | Elimina las páginas antiguas de la tienda
- Preguntas frecuentes
La nueva experiencia de la página de categoría facilita la tarea de agregar nuevas categorías y, al mismo tiempo, mejora el SEO de tu sitio.
Este artículo te guiará paso a paso a través del proceso de actualización de tu sitio a la nueva experiencia de la página de categoría. Antes de realizar la migración, puedes obtener más información sobre la nueva Página de categoría y la nueva versión de las categorías en el panel de control de tu sitio.
Información importante para comerciantes con tiendas activas:
- Para migrar sin afectar negativamente al posicionamiento SEO actual, asegúrate de leer y seguir los pasos a continuación, especialmente el Paso 7 | Redirecciona las páginas antiguas de la tienda y el Paso 8 | Elimina las páginas antiguas de la tienda.
- Una vez que migres a la nueva página de categoría, no podrás volver atrás.
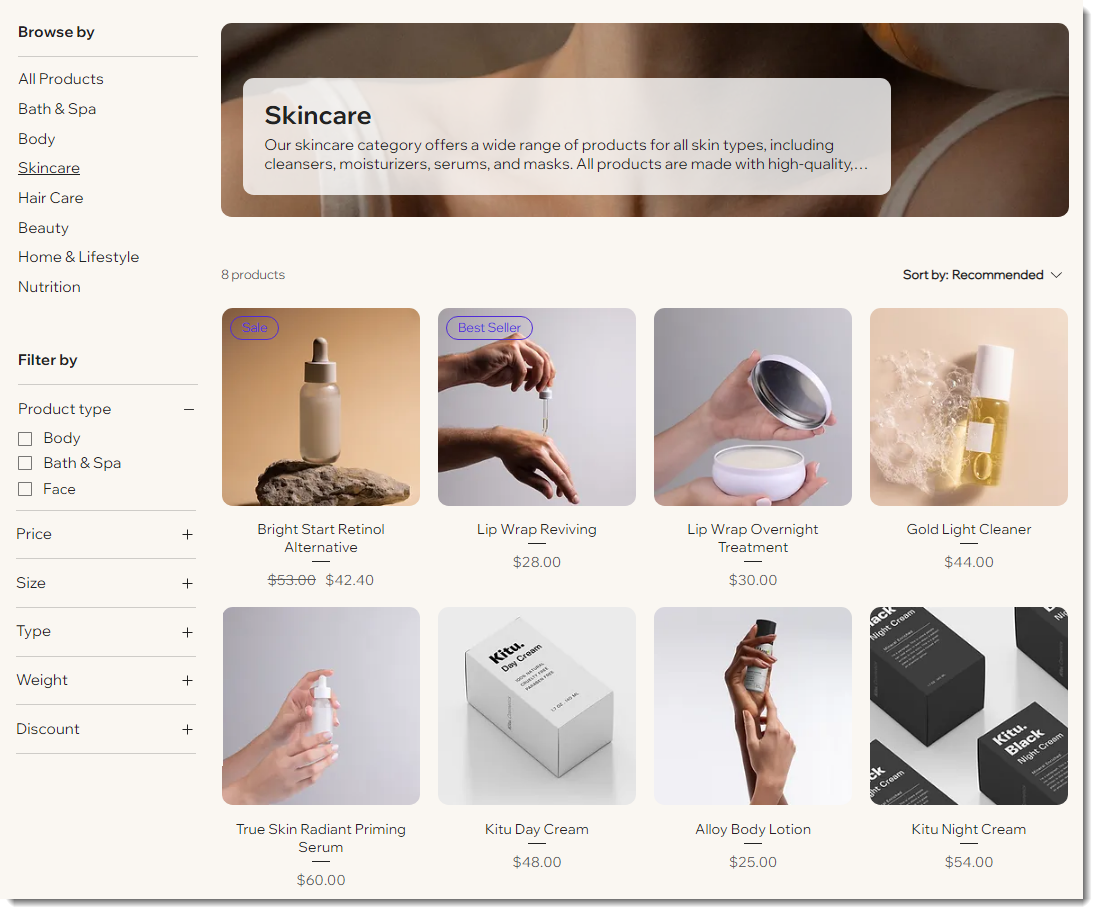
Haz una prueba antes de migrar:
Para probar la nueva página de categoría antes de realizar un cambio permanente, puedes duplicar tu sitio y realizar cambios en la copia no publicada. Ten en cuenta que una vez que realices la migración de tu sitio real, no podrás volver a la versión anterior.
Paso 1 | Agrega la nueva página de categoría a tu sitio
Si aún no has comenzado el proceso, el primer paso consiste en migrar a la nueva versión de las categorías, que se incluye con la nueva página de categoría.
Para agregar la nueva Página de categoría
- Haz clic en Páginas y menú
 a la izquierda del editor.
a la izquierda del editor. - Haz clic en Páginas de la tienda.
- Haz clic en el icono Ajustes
 .
. - Selecciona Migrar a página de categoría.

- Haz clic en Migrar a página de categoría.
- Haz clic en Entiendo, instalar ahora.
Paso 2 | Oculta categorías "internas" en tu sitio
Cuando migras a la nueva experiencia, todas las categorías existentes de tu tienda se activan. Esto significa que serán visibles para los clientes que visiten la página de categoría (después de la publicación).
Asegúrate de desactivar las categorías que deseas ocultar de tu sitio.
Leer más sobre las categorías activas e inactivas
Consejo:
También puedes ocultar una categoría activa desde los ajustes de la página de categoría (consulta el paso 3 a continuación).
Para desactivar (ocultar) categorías:
- Ve a Categorías en el panel de control de tu sitio.
- Selecciona la categoría que deseas desactivar.
- Desactiva la palanca Activa en tu sitio.
- Repite los pasos 2 y 3 para cualquier otra categoría que desees desactivar.
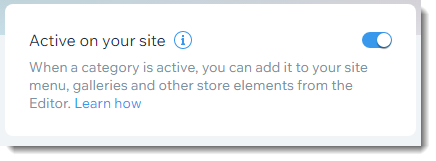
Consejo:
Para obtener más información sobre lo que sucede con la categoría cuando la desactivas, consulta las preguntas frecuentes a continuación.
Paso 3 | Personaliza el menú de categorías en la página de categoría
Ahora que has desactivado las categorías que no quieres mostrar en ningún lado, todas las categorías activas aparecen en el menú Categoría, ya sea en un menú vertical u horizontal.
Ve al editor para seleccionar las categorías que quieres que muestren los clientes. También puedes reorganizar las categorías en un orden que tenga sentido para tu tienda.
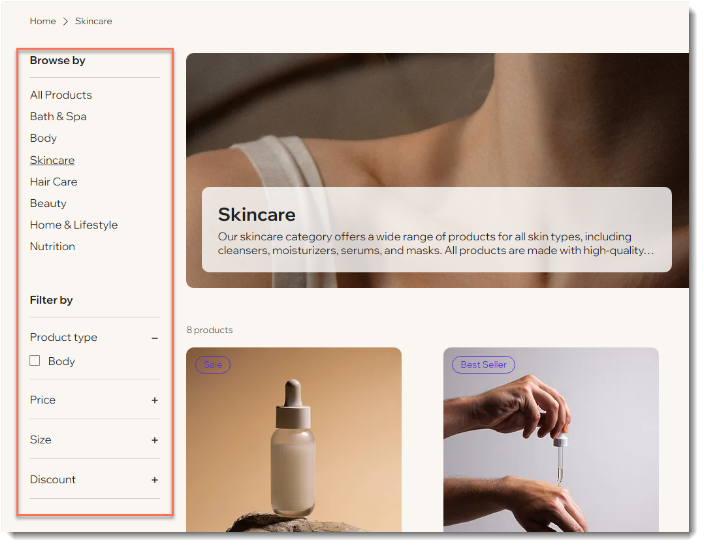
Para seleccionar y reordenar las categorías:
- Haz clic en Páginas y menú
 a la izquierda del editor.
a la izquierda del editor. - Haz clic en Páginas de la tienda.
- Haz clic en Página de categoría.
- Selecciona la página de categoría en el editor.
- Haz clic en Ajustes.
- Selecciona lo que quieres ocultar:
- Oculta todo el menú de categorías:
- Haz clic en la pestaña Mostrar.
- Desmarca la casilla de verificación junto a Menú de categorías.
- Ocultar categorías individuales:
- Selecciona la pestaña Menú.
- Selecciona Personalizar y reordenar el menú manualmente.
- Desmarca la casilla de verificación junto a la categoría que deseas ocultar.
- Oculta todo el menú de categorías:
- (Opcional) Reordena las categorías arrastrándolas y soltándolas.

Consejo:
Para cambiar de un menú de categoría vertical a uno horizontal, ve a la parte superior Estilo.
Paso 4 | Edita las categorías activas
Asegúrate de que todas las categorías activas estén configuradas para que se publiquen. La nueva versión de las categorías de productos te permite mostrar una imagen de categoría y una descripción de la categoría en el encabezado. Además, las páginas de categorías ahora tienen ajustes avanzados de SEO.
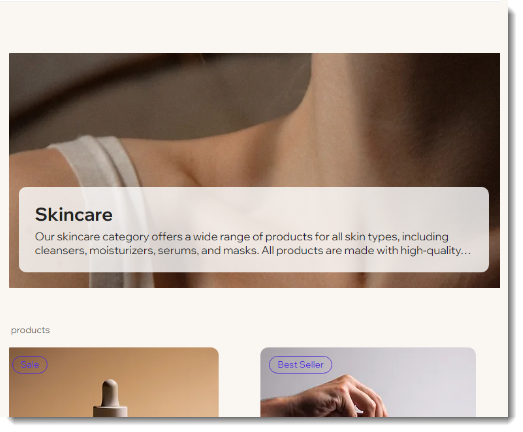
Para editar las categorías:
- Ve a Categorías en el panel de control de tu sitio.
- Selecciona la primera categoría que deseas editar.
- Ingresa una descripción para la categoría.
- Agrega una imagen de categoría.
- Actualiza cualquiera de los ajustes de categorías de SEO.
- Repite los pasos 2 a 5 para cualquier otra categoría que vaya a estar activa en tu sitio.
Notas:
- Descripciones: además de aparecer (opcionalmente) en el encabezado, los primeros 160 caracteres de la descripción de la categoría se muestran de forma predeterminada en los resultados de los motores de búsqueda. Puedes anular esto ingresando una descripción separada en los ajustes de SEO.
- Imágenes: si planeas mostrar una imagen de encabezado en las páginas de categorías de tu sitio, asegúrate de subir fotos de buena calidad. La relación de aspecto recomendada es 16:9.
Paso 5 | Personaliza la página de categoría
Ahora puedes dirigirte al editor para personalizar el aspecto y el funcionamiento de tu página de categoría. Esto incluye personalizar u ocultar el encabezado, elegir los colores y las fuentes, y mucho más.
Aprende cómo personalizar la Página de categoría.
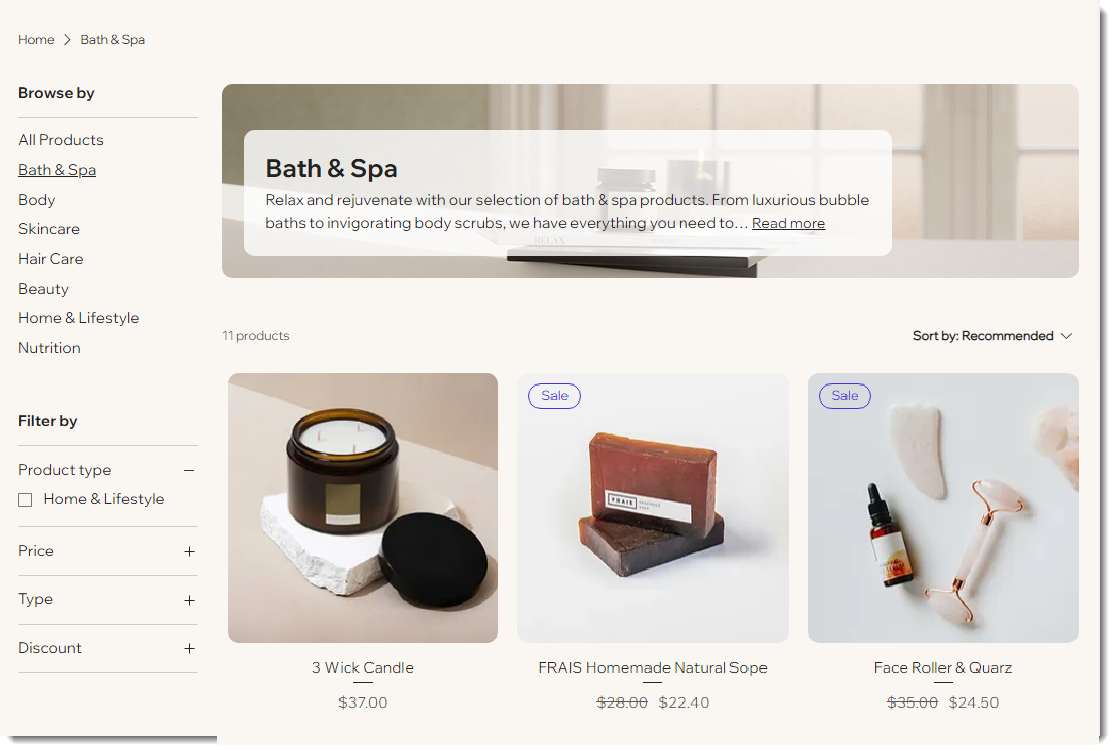
Paso 6 | Actualiza el menú del sitio
Es importante actualizar el menú de tu sitio para dirigir a los clientes a las nuevas categorías en la página de categoría y no a páginas que pronto ocultarás o eliminarás.
Ten en cuenta que el menú puede verse sin cambios para los visitantes del sitio, pero se conectará de manera diferente en segundo plano.
Lee un ejemplo de cómo el propietario de un sitio actualizó el menú de su sitio
Para actualizar el menú del sitio:
- (Opcional) Agrega categorías individuales al menú del sitio:
- Haz clic en Páginas y menú
 a la izquierda del editor.
a la izquierda del editor. - Selecciona Menú del sitio.
- Haz clic en Agregar ítem.
- Selecciona Enlace.
- Haz clic en Páginas y menú
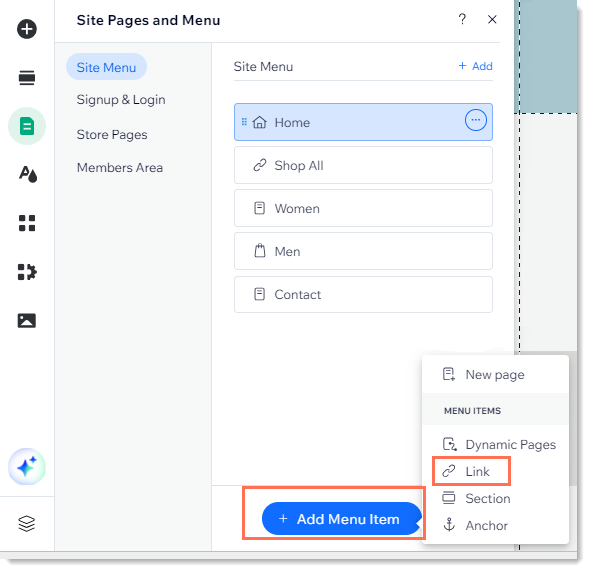
- Haz clic en Página a la izquierda.
- Selecciona Página de categoría en el menú desplegable de la sección ¿Qué página?.
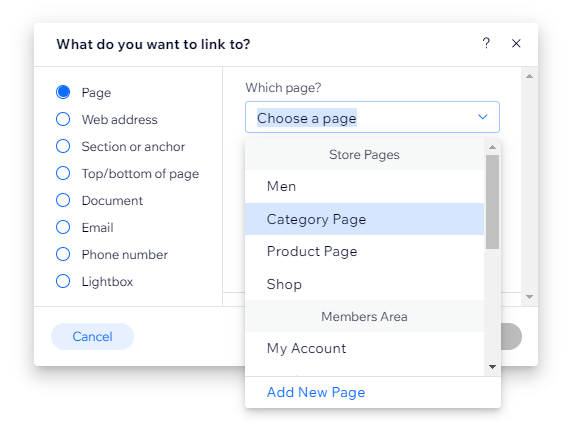
- Selecciona la categoría que deseas mostrar en el menú desplegable de la sección ¿Qué elemento?.
- Ingresa un nombre para el elemento del menú.
- Haz clic en Hecho.
- (Opcional) Crea submenús.
- (Opcional) Crea submenús.
Paso 7 | Redirige las páginas antiguas de la tienda
La nueva página de categoría le da a tu tienda una apariencia profesional, pero debes asegurarte de no perder el posicionamiento que ya tienen las páginas existentes de tu tienda cuando realizas la migración. Las redirecciones 301 evitan que tus enlaces se rompan.
Para que los motores de búsqueda entiendan que las nuevas páginas de categoría reemplazan a las anteriores, y para que los enlaces y los marcadores antiguos redirijan a los visitantes a los nuevos, debes realizar una redirección 301 para cada página de la tienda correspondiente.
¿Por qué es importante hacer redirecciones 301?
- Si tienes un sitio activo y los clientes encuentran tu tienda a través de Google y otros motores de búsqueda, las redirecciones 301 ayudan a reducir el posible impacto negativo en tu posicionamiento SEO.
- Con las redirecciones 301, los enlaces existentes a las páginas de la tienda seguirán funcionando después de la migración.
Antes de comenzar:
- Es útil hacer una lista de las URL de todas las páginas que querrás redirigir.
- Si tienes muchas categorías, puedes importar un archivo CSV con una lista de páginas a las que redirigir.
Para redirigir páginas de la tienda existentes a enlaces de nuevas categorías:
- Publica el sitio.
Nota: Solo es posible redirigir a las páginas publicadas. - Ve al panel de control de SEO.
- Selecciona Administrador de redirección de URL.
- Haz clic en + Redirección nueva.
- Selecciona Redirección única.
- Ingresa la URL de la primera página.
- Ingresa la URL de la categoría para la misma página (por ejemplo, misitio/categoría/nutrición).
Nota: Para localizar la URL, ve a la Página de categoría en tu sitio online, haz clic en la categoría desde el menú de categorías y copia la URL. - Repite los pasos 4-7 para cada categoría correspondiente.
Importante:
Una vez que completes las redirecciones 301, asegúrate de eliminar las páginas innecesarias, de modo que tu sitio no tenga contenido duplicado.
Paso 8 | Elimina las páginas antiguas de la tienda
En tu tienda original, antes de agregar la página de categoría, las galerías de productos se podían mostrar de 2 maneras:
- Páginas de la tienda: las páginas de la tienda son páginas que tienen una galería de productos integrada. Tienen un icono de carrito de compras junto al nombre. Debes eliminar u ocultar estas páginas.

- Páginas normales del sitio: los productos de la tienda pueden mostrarse en cualquier página normal a la que hayas agregado una galería. Es posible que desees dejarlas activas si la página incluye otro contenido además de una galería. Como alternativa, puedes eliminar la galería de productos de la página.
Para eliminar páginas del sitio:
- Elimina todas las páginas de tu tienda menos una, para eliminarlas del menú del sitio.
Importante:
No elimines la última página de la tienda, ya que esto eliminará Wix Stores. Puedes ocultar la última página antigua de la tienda en lugar de eliminarla.
- Oculta la última página de la tienda (para que no sea visible, pero para que Wix Stores no se elimine).
- (Opcional) Elimina galerías de productos de otras páginas del sitio:
- Elimina las galerías de productos de las páginas que deseas conservar:
- Haz clic en la galería de productos para seleccionarla.
- Pulsa Eliminar en el teclado.
- Elimina las páginas que tienen galerías de productos.
- Elimina las galerías de productos de las páginas que deseas conservar:
Preguntas frecuentes
Haz clic en una de las siguientes preguntas para obtener más información.
¿Qué sucede si no elimino las páginas antiguas o realizo redirecciones 301?
¿Puedo dejar activa una página con una galería de productos si no la muestro en la página de categoría?
¿Qué beneficios de SEO tiene la nueva página de categoría?
¿Qué sucede cuando una categoría está activa?
¿Qué sucede cuando una categoría está inactiva?
¿Cómo pueden ver el menú de categorías los clientes que visitan mi sitio desde dispositivos móviles?
¿Qué sucede si eliminé Wix Stores accidentalmente?







