POS de Wix para tiendas minoristas: vender productos de la tienda en el POS
11 min
En este artículo
- Paso 1 | Agrega productos o cargos al carrito
- Paso 2 | (Opcional) Asigna un cliente a la venta
- Paso 3 | (Opcional) Aplica un descuento o un cupón
- Paso 4 | (Opcional) Realiza acciones adicionales
- Paso 6 | Acepta el pago y completa la finalización de compra
- Preguntas frecuentes
Importante:
- Este artículo trata sobre la tableta POS de Wix para tiendas minoristas en negocios físicos.
- Para obtener información sobre el uso del POS en dispositivos móviles, haz clic aquí.
- Esta función solamente está disponible en los EE. UU. y Canadá.
Comienza a procesar una venta yendo a la pantalla de finalización de compra en tu tableta de POS. Allí puedes agregar productos al carrito, aplicar descuentos o cupones, aceptar pagos y más.
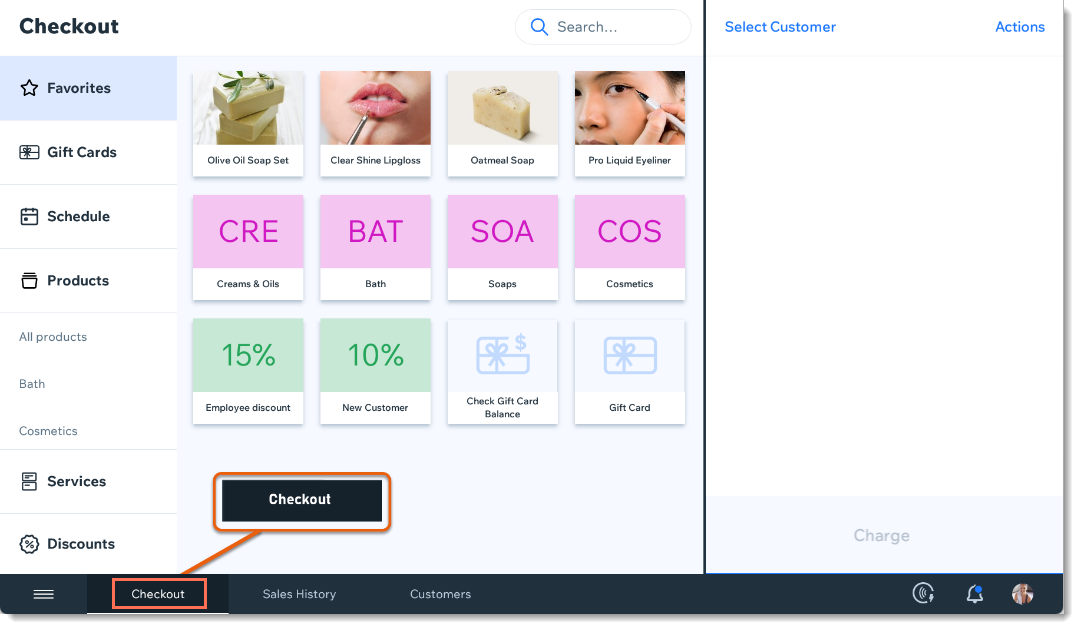
Paso 1 | Agrega productos o cargos al carrito
Puedes agregar productos al carrito escaneándolos o seleccionándolos en las pestañas Productos o Favoritos.

También puedes agregar una tarifa personalizada al carrito que no esté asociada a un producto. Esto resulta útil, por ejemplo, cuando necesitas agregar tarifas adicionales o hacer pedidos especiales. Si usas Wix Bookings, también puedes reservar citas y aceptar el pago de las sesiones.
Consejo:
Para ahorrar tiempo, agrega tus productos, categorías y descuentos más populares a la pantalla de favoritos. Más información
Para agregar productos o cargos personalizados al carrito:
- Abre la tableta de punto de venta minorista.
- Pulsa Checkout (Finalizar compra) en la barra inferior.
- Escanea el código de barras del producto o selecciona un producto de las pestañas Favoritos o Productos.
Nota: Si el producto tiene opciones de producto, selecciónalas y pulsa Agregar al carrito. - Para editar la cantidad, pulsa el producto, pulsa el icono Más
 o Menos
o Menos  y luego pulsa Agregar al carrito.
y luego pulsa Agregar al carrito. - (Opcional) Agrega una tarifa personalizada:
- Pulsa Actions (Acciones) en la parte superior derecha.
- Selecciona Add Custom Charge (Agregar cargo personalizado).
- Ingresa el monto del cargo, incluidos los centavos.
- (Opcional) Ingresa una descripción para identificar el motivo del cargo más tarde.
- (Opcional) Pulsa la palanca Add tax (Agregar impuesto) para habilitar la recaudación de impuestos sobre el cargo.
- Pulsa Add to Cart (Agregar al carrito).
Paso 2 | (Opcional) Asigna un cliente a la venta
Mantén buenos registros al agregar los datos del cliente a la venta. Cuando este regrese, podrás asignar rápidamente el cliente guardado a una nueva venta.
Para asignar un cliente a la venta:
- Pulsa Select Customer (Seleccionar cliente).
- Selecciona una opción:
- Crea un nuevo cliente: pulsa + Nuevo cliente, ingresa los datos y pulsa Guardar.
- Selecciona un cliente guardado: busca el nombre, el email o el número de teléfono del cliente, o desplázate hacia abajo y selecciona el cliente.
Consejo: Puedes pulsar Ver junto a un cliente para ver sus datos.
Paso 3 | (Opcional) Aplica un descuento o un cupón
Puedes ofrecer precios reducidos agregando un descuento al finalizar la compra o permitiendo que el cliente canjee un cupón.
- Descuentos: crea un descuento en el acto o agrega un descuento guardado.
- Cupones: ingresa un código de cupón o selecciona un cupón de la lista. Más información sobre los cupones.
Notas:
- Desliza hacia la izquierda para eliminar los cupones o los descuentos agregados al carrito.
- No es posible aplicar un cupón y un descuento a la misma venta.
- No puedes aplicar un cupón a una venta con un cargo personalizado.
- Puedes canjear cupones creados con el programa de fidelización de Wix o la app Smile.io.
Para aplicar un descuento al carrito:
- Pulsa Discounts (Descuentos).
- Selecciona una opción de descuento:
- Agrega un descuento guardado: pulsa para seleccionar el descuento correspondiente.
- Agrega un descuento variable guardado: pulsa para seleccionar, ingresa el monto y pulsa Agregar.
- Crea un descuento solo para esta venta:
- Pulsa One-Time Discount (Descuento único).
- Selecciona el icono de monto
 o porcentaje
o porcentaje  .
. - Ingresa el precio o el porcentaje.
- (Opcional) Agrega una descripción del descuento.
Nota: Esto no aparece en el recibo del cliente.
- Pulsa Agregar.
Para aplicar un cupón al carrito:
- Pulsa Actions (Acciones).
- Selecciona Redeem a Coupon (Canjear un cupón).
- Selecciona un cupón o escribe el código del cupón.
- Pulsa Add to Cart (Agregar al carrito).
Nota:
- No puedes canjear cupones de envío gratuito, cupones vencidos o cupones archivados.
- Para obtener más información sobre la solución de problemas de cupones, haz clic aquí.
Paso 4 | (Opcional) Realiza acciones adicionales
Antes de aceptar el pago del pedido, puedes pulsar el botón Acciones en la parte superior derecha y seleccionar cualquiera de las siguientes opciones:
- Guardar carrito: guarda el carrito para que puedas volver a él más tarde.
- Enviar al cliente: agregar el envío al pedido.
- Atribuir la venta al miembro del equipo: atribuye la venta a una persona que no sea el miembro del equipo que opera el POS.
Paso 6 | Acepta el pago y completa la finalización de compra
Acepta pagos en efectivo o tarjetas de crédito con el lector de tarjetas. Incluso puedes aceptar pagos de 2 o más métodos de pago (por ejemplo, 2 tarjetas de crédito).
Notas:
- Los lectores de tarjetas aceptan las principales tarjetas de crédito y pagos realizados a través de las siguientes apps de pago: Apple Pay, Android Pay, Samsung Pay, VISA Paywave, MasterCard PayPass, AMEX ExpressPay y Discover D-PAS.
- Comerciantes canadienses: Las tarifas de procesamiento de Interac son 0,15 CAD.
- Puedes ocultar las opciones de pago que no usas (enlace en inglés).

Para aceptar el pago:
- Pulsa Charge (Cobrar) en la parte inferior derecha.
- Elige el método de pago correspondiente:
Aceptar pagos con tarjeta de crédito
Aceptar pagos en efectivo
Aceptar pagos con tarjeta de regalo
Ingresar manualmente los datos de la tarjeta de crédito
Aceptar pagos divididos (más de un método de pago)
Aceptar un pago parcial (depósito)
Aceptar otros tipos de pago
Preguntas frecuentes
Estamos aquí para responder a todas tus preguntas. Haz clic en una de las siguientes preguntas para obtener más información.
Consejo:
Todas las ventas que realices desde tu punto de venta están completamente sincronizadas con el inventario de tu tienda online.
¿Puedo vender suscripciones de productos?
¿Puedo agregar impuestos a una venta ya completada en el punto de venta?
¿Puedo permitir que los clientes dejen una propina?
¿Cómo agrego un cliente a una venta de forma retroactiva?
¿Cómo guardo un carrito?




