Wix Multilingüe: traducir tu sitio automáticamente
10 min
En este artículo
- Traducir automáticamente todo tu sitio
- Traducir automáticamente elementos individuales
- Actualizar las traducciones
- Comprar paquetes de traducción
- Preguntas frecuentes
Crea un sitio web en diversos idiomas con Wix Multilingüe. Puedes traducir automáticamente tu sitio a más de 130 idiomas.
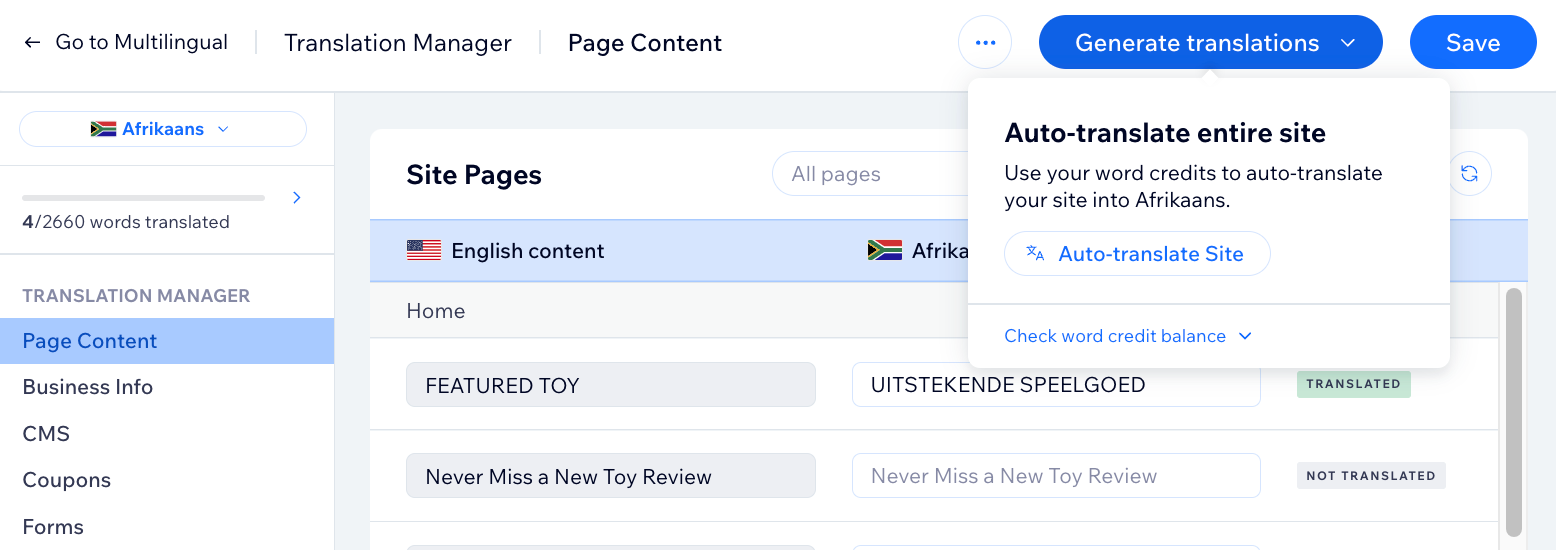
Antes de comenzar:
Para traducir tu sitio, debes agregar y configurar Wix Multilingüe en tu sitio web.
Traducir automáticamente todo tu sitio
Traduce automáticamente todo tu sitio en simultáneo y actualiza la traducción cada vez que agregas o cambias el contenido de tu sitio.
Para traducir automáticamente todo tu sitio:
- Ve al Administrador de traducción en el panel de control de tu sitio.
- Haz clic en Generar traducciones.
- Haz clic en Traducir sitio automáticamente.
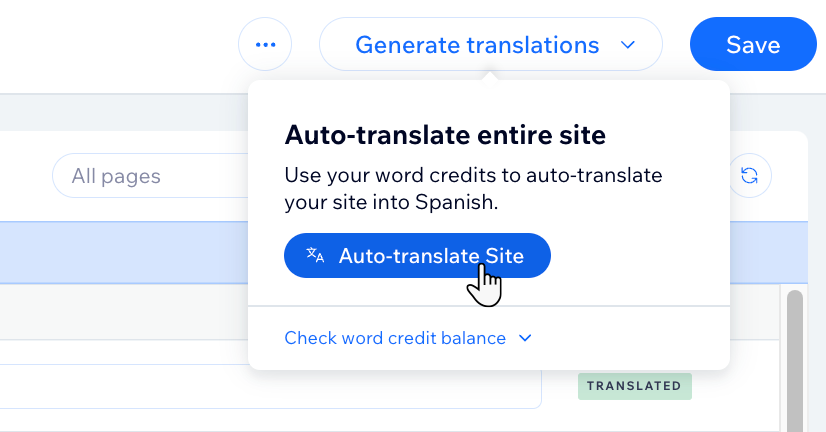
- Revisa cada página de tu sitio y edita las traducciones si es necesario.
- (Si el idioma recién agregado aún está oculto) Publica tus traducciones:
- Haz clic en el menú desplegable Idioma debajo de tu idioma y selecciona Administrar idiomas.
- Haz clic en Oculto junto al idioma correspondiente en la columna de estado y selecciona Visible.
- (En el editor) Haz clic en Publicar en la parte superior derecha para publicar tu sitio.
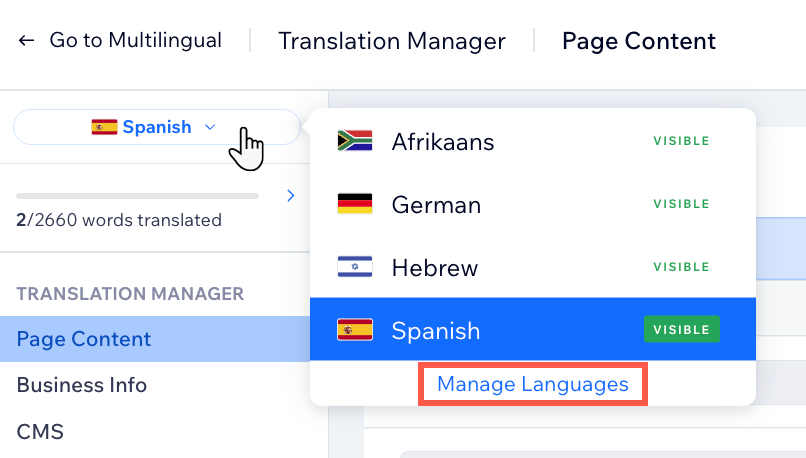
Consejo:
Algunos elementos tardan más en traducirse automáticamente. Te recomendamos esperar unos minutos y actualizar la página si no puedes ver la traducción.
Traducir automáticamente elementos individuales
Traduce los elementos individuales de tu sitio usando la traducción automática. Esto es lo mejor cuando quieres tener más control sobre cuándo y qué traduces.
Editor de Wix
Editor de Wix Studio
Panel de control
- Ve al editor.
- Haz clic en el menú desplegable Cambiar idiomas en la parte superior del editor.

- Selecciona el idioma que deseas editar.
- Selecciona el elemento de texto que deseas traducir en la página.
- Haz clic en Traducir automáticamente.
- (Opcional) Diseña el elemento de texto en tu idioma secundario.
- (Opcional para botones y enlaces) Haz clic en el icono Enlace
 para modificarlo.
para modificarlo. - Haz clic en Guardar.
- Haz clic en Publicar.
- (Opcional si el idioma recién agregado aún está oculto) Publica tus traducciones:
- Ve a Multilingüe en el panel de control de tu sitio.
- Haz clic en el menú desplegable Estado junto al idioma correspondiente y selecciona Visible.

Nota:
En la actualidad, texto contraíble solo se puede traducir manualmente.
Actualizar las traducciones
La traducción automática de tu sitio es un proceso continuo, no una tarea que se realiza una sola vez. Cuando actualizas el contenido de tu sitio a tu idioma principal, como cambiar el texto de la llamada a la acción en un botón o publicar una entrada de blog, debes traducir el contenido actualizado. Si no actualizas el texto, permanecerá en el idioma principal de tu sitio.
Para simplificar este proceso, usa el estado "Actualización requerida" en el Administrador de traducción para identificar rápidamente el contenido relevante.
Hay dos estados que debes tener en cuenta:
- Contenido nuevo: marcado con el estado "No traducido".
- Contenido actualizado: marcado con el estado "Actualización requerida".
Notas:
- Haz clic en Guardar cuando pases de una página a otra y de un filtro a otro para asegurarte de que se apliquen los cambios.
- Filtra manualmente según el estado del contenido "Actualización requerida".
- También puedes usar la herramienta de importación y exportación para actualizar manualmente tu idioma secundario.
Para actualizar las traducciones:
- Ve al Administrador de traducción en el panel de control de tu sitio.
- Elige el idioma correspondiente en la parte superior izquierda.
- Encuentra el contenido correspondiente:
- Filtra usando el estado correspondiente: haz clic en el menú desplegable Todos los estados y selecciona No traducido o Actualización requerida.
- Usa la barra de búsqueda para buscar una frase específica: haz clic en la barra de búsqueda e ingresa el texto.
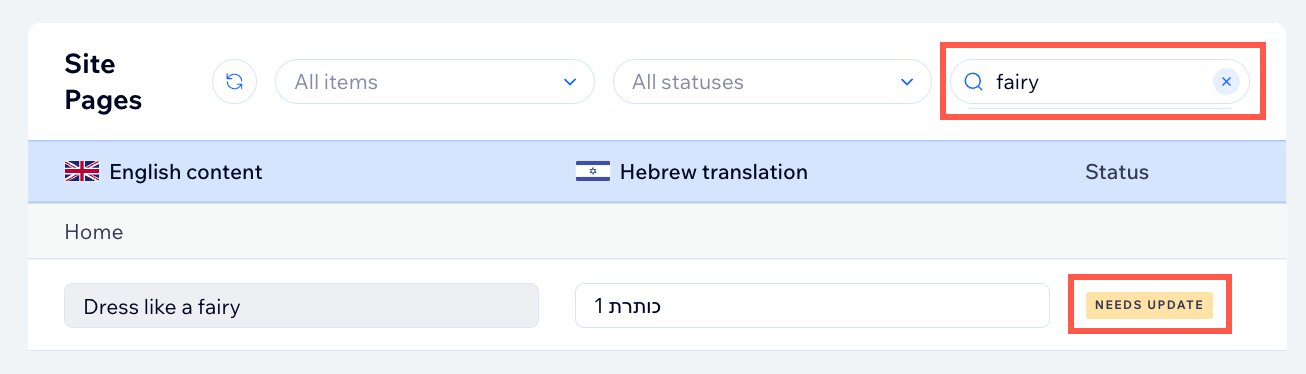
- Traduce el contenido:
- Nuevo contenido: haz clic en Generar traducciones para actualizar automáticamente todo el contenido nuevo.
- Contenido actualizado: haz clic en un ítem de la lista y elige lo que quieres hacer:
- Traducir automáticamente: haz clic en Traducir automáticamente para usar tus créditos de palabra para traducir el texto automáticamente.
- Traducir manualmente: edita la traducción existente.
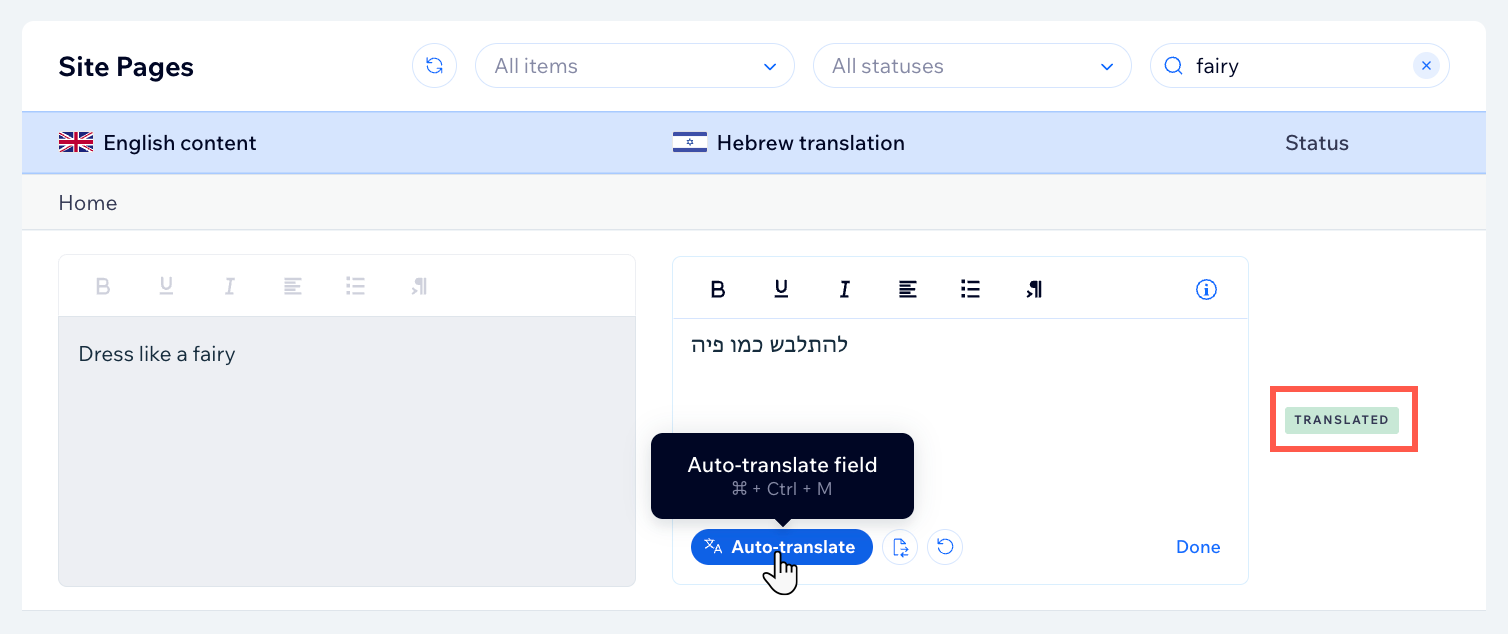
Comprar paquetes de traducción
Ya sea que te hayas quedado sin créditos de palabras o simplemente quieras hacer una recarga, puedes comprar un paquete de traducción en cualquier momento. Elige entre 3000, 10 000 o 50 000 créditos de palabras adicionales.
Para comprar un paquete de traducción:
- Ve al Administrador de traducción en el panel de control de tu sitio.
- Haz clic en Generar traducciones.
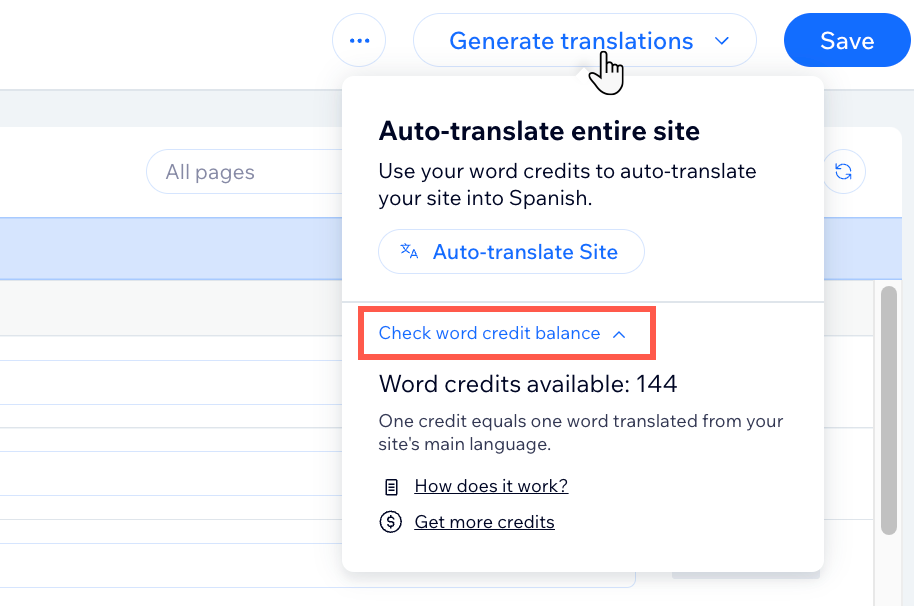
- Haz clic en Ver saldo de créditos de palabras.
- Haz clic en Obtener más créditos.
- Selecciona el paquete correspondiente.
- Ingresa tus detalles de pago y haz clic en Realizar compra.
Preguntas frecuentes
Haz clic en una de las siguientes preguntas para obtener más información sobre la traducción automática de tu sitio:
¿Cuál es la diferencia entre "traducir automáticamente" y "traducir sitio automáticamente"?
¿Cuántos idiomas admite la traducción automática?
¿La traducción automática se inicia automáticamente para los idiomas recién agregados?
¿Se traducirán automáticamente los elementos o páginas recién agregados?
Si actualizo contenido que ya se ha traducido, ¿las actualizaciones se aplicarán a todos los idiomas?
¿Puedo traducir iconos en mis elementos de texto con la opción de traducción automática?
¿Puedo traducir automáticamente el texto desplegable?
¿Cómo puedo ver mi saldo de créditos de palabras?
¿Puedo transferir créditos de palabras a otro sitio en la misma cuenta o en una diferente?
Si compro varios paquetes, ¿se acumularán los créditos de palabras?
¿Son reembolsables los paquetes de traducción?
¿Puedo editar mis traducciones?
¿Puedo mantener una parte del texto en el idioma original?
¿Puedo verificar si hay traducciones que necesitan actualizarse después de realizar cambios de contenido?



 . Cuando termines, haz clic en Guardar y publicar.
. Cuando termines, haz clic en Guardar y publicar.
 . Cuando termines, haz clic en Guardar y publicar.
. Cuando termines, haz clic en Guardar y publicar. 