Wix Hotels by HotelRunner: administrar los idiomas de tu sitio
8 min
En este artículo
- Agregar Wix Multilingüe
- Configurar Wix Multilingüe
- Editar manualmente el texto traducido del sitio
- Preguntas frecuentes
Ofrecer tu sitio en varios idiomas te ayuda a conectarte con visitantes de todo el mundo, generar confianza y aumentar las reservas. Usa Wix Multilingüe para brindar una experiencia fluida a cada huésped.
Importante:
- Este artículo hace referencia a la última versión de Wix Hotels by HotelRunner. Para la versión anterior, haz clic aquí.
- Una vez que establezcas el idioma principal de tu sitio, no podrás cambiarlo más tarde. Vota por esta función aquí.
- Antes de traducir el contenido, revisa nuestra lista de contenido traducible.
Agregar Wix Multilingüe
Agrega Wix Multilingüe para configurar tu sitio en varios idiomas.
Panel de control
Editor de Wix
Editor de Wix Studio
- Ve al Wix App Market en el panel de control de tu sitio.
- Escribe Wix Multilingüe en el cuadro de búsqueda.
- Selecciona Wix Multilingüe.
- Haz clic en Agregar al sitio.
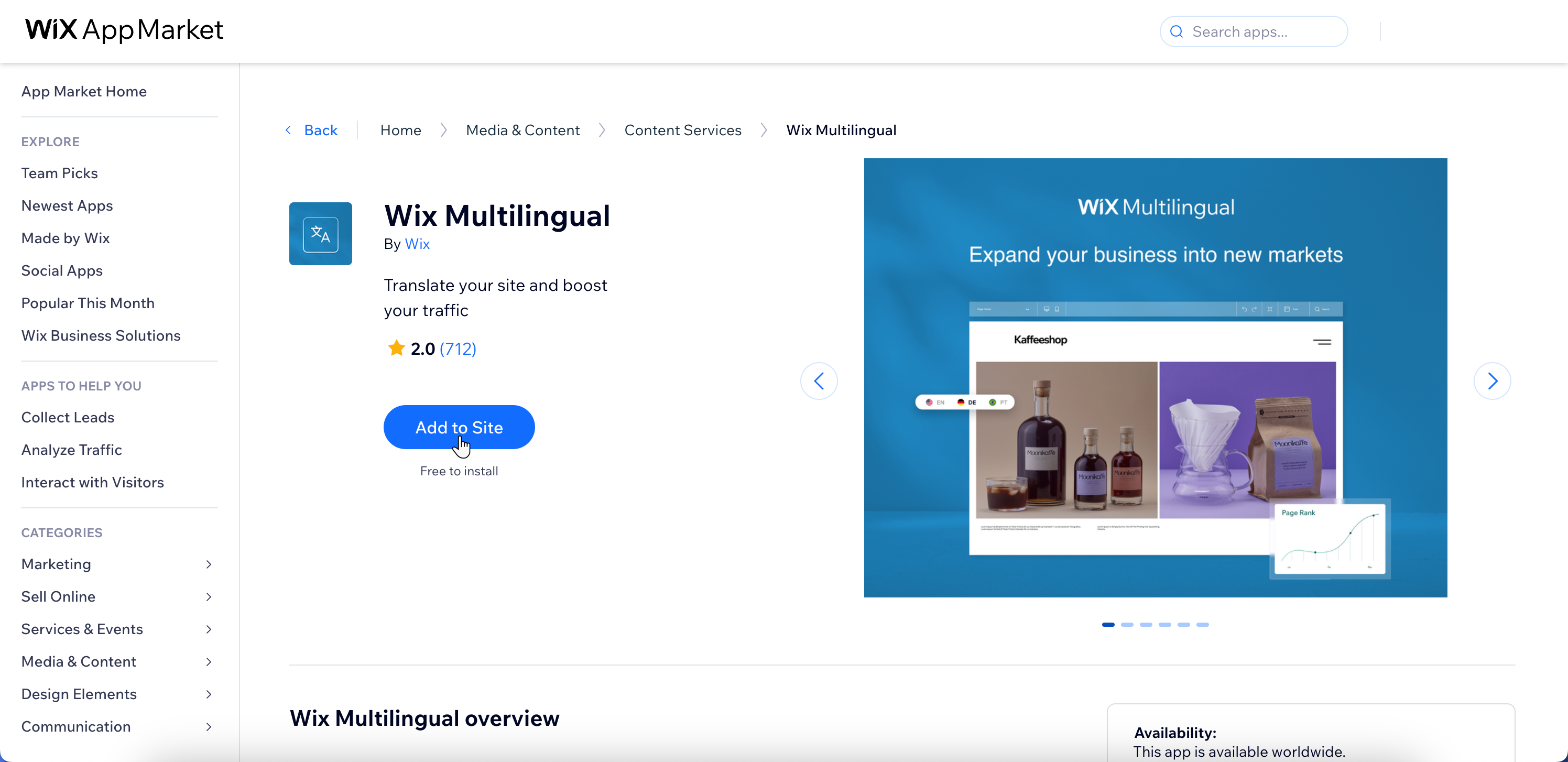
Configurar Wix Multilingüe
Define el idioma principal de tu sitio y agrega idiomas adicionales. Elige hacer que el idioma secundario sea visible de inmediato u ocultarlo hasta que completes la traducción.
Panel de control
Editor de Wix
Editor de Wix Studio
- Ve a Multilingüe en el panel de control de tu sitio.
- Haz clic en Empezar ahora.
- Haz clic en Confirmar idioma principal para confirmar o para cambiar el idioma principal de tu sitio.
Nota: Tu idioma principal es el idioma predeterminado que ven los visitantes. No es posible cambiarlo más tarde. - Selecciona una bandera para representar el idioma en tu sitio.
- Haz clic en + Agregar idioma para agregar un idioma secundario:
- Elige el idioma que deseas agregar.
Consejo: Siempre puedes agregar más idiomas más tarde. - Elige una bandera para mostrar en tu sitio.
- Elige cómo comenzar a traducir el contenido de tu sitio:
- Traducción manual: ingresa tus propias traducciones con el Administrador de traducción.
- Traducción automática: el contenido de tu sitio se traduce automáticamente. Puedes revisar y editar las traducciones antes de publicarlas.
Nota: Obtienes 5000 créditos de palabras gratis. Para traducir más contenido, haz clic en Obtener más créditos de palabras y elige un paquete.
- Elige si quieres que el idioma secundario sea visible:
- Sí, hacerlo visible de inmediato: los visitantes verán el idioma una vez que se publique el sitio.
- No, mantenerlo oculto por ahora: mantenlo oculto hasta que esté listo el contenido.
- Haz clic en Agregar idioma.
- Elige el idioma que deseas agregar.
- Repite el paso 5 para agregar más idiomas.
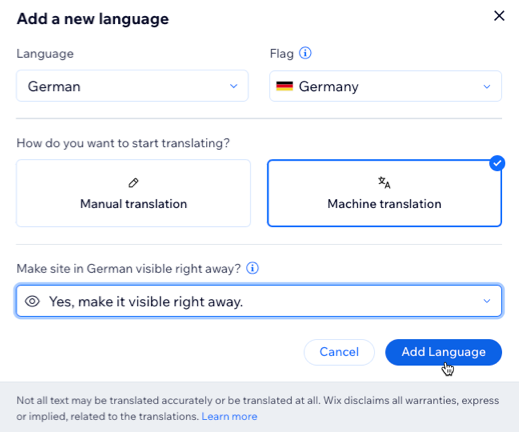
Editar manualmente el texto traducido del sitio
Traduce áreas clave de tu sitio, como los tipos de habitaciones y las plantillas de email, desde la pestaña Idiomas en Configuración de la propiedad. Las traducciones precisas mejoran la experiencia del visitante y ayudan a aumentar las reservas de distintos mercados.
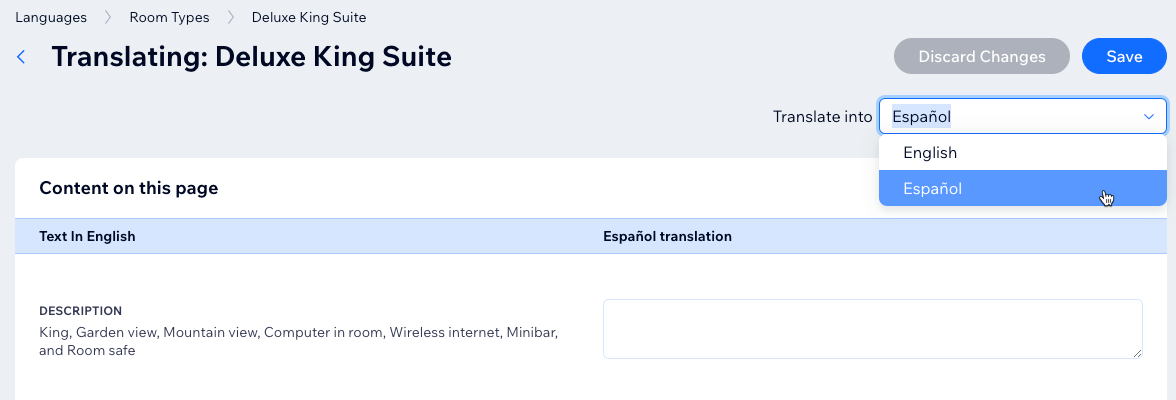
Importante:
- Evita editar o eliminar el texto del código del marcador de posición, por ejemplo: {store_name} o %{count}. Estos códigos garantizan que la información dinámica, como los nombres de las habitaciones o los números de reserva, se muestre correctamente.
- Algunos elementos, como los títulos o las descripciones de las habitaciones, pueden requerir traducción manual.
Para editar el texto del sitio en un idioma:
- Ve a Idiomas en el panel de control de Wix Hotels de tu sitio.
- Desplázate hacia abajo hasta la sección Traduce tu contenido.
- Haz clic en Traducir junto a una sección (por ejemplo, Tipos de habitaciones, Plantillas de Email, Configuración de la propiedad).
- Pasa el cursor sobre un ítem y haz clic en Traducir.
- Elige el idioma que deseas editar en el menú desplegable Traducir a en la parte superior derecha.
- Edita la traducción.
- Haz clic en Guardar.
Preguntas frecuentes
Haz clic en una de las siguientes preguntas para obtener más información.
¿Cómo configuro una redirección 301 para sitios multilingües?
¿Puedo agregar diferentes dialectos del mismo idioma?
¿Puedo mostrar diferentes monedas, según los idiomas de mi sitio?
¿Puedo enviar emails en el idioma del visitante?
¿Puedo ajustar la configuración de SEO según el idioma?
¿Puedo invitar a otras personas para que me ayuden a traducir el contenido de mi sitio?
¿Puedo cambiar el nombre de un tipo de habitación?

