Wix Eventos: crear un evento con confirmación de asistencia usando la app Wix
4 min
En este artículo
- Crear un evento de confirmación de asistencia
- Preguntas frecuentes
Crea eventos como fiestas, seminarios o bodas, donde los invitados confirman su asistencia para avisarte que asistirán.
Consejo:
También puedes crear eventos con entradas y vender entradas. Más información sobre la diferencia entre los eventos con confirmación de asistencia y los eventos con entradas.
Crear un evento de confirmación de asistencia
Ingresa todos los detalles para crear tu evento. Cuando termines, puedes guardarlo como borrador para mostrarlo en una fecha posterior, o publicarlo en tu sitio.
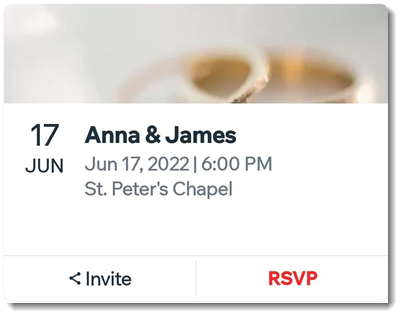
Para crear un evento de confirmación de asistencia:
- Ve a tu sitio en la app Wix.
- Pulsa Administrar
 en la parte inferior.
en la parte inferior. - Pulsa Eventos en Negocio.
- Pulsa Crear evento o Crear un nuevo evento.
- Pulsa Recibir RSVP.
- Pulsa Imagen del evento y toma una nueva foto o sube una y pulsa Siguiente.
- Ingresa el nombre del evento.
- (Opcional) Ingresa un breve avance para describir el evento.
- Conecta este evento a una o más categorías de eventos:
- Pulsa Agregar categoría.
- Pulsa para seleccionar categorías existentes o ingresa el nombre de una nueva categoría.
- Pulsa Listo.
- Pulsa la palanca Fecha y hora para mostrar u ocultar la fecha y la hora del evento:
- Habilitada: la fecha y la hora aparecen en los detalles del evento. Configura un evento único o recurrente:
- Eventos únicos: ingresa la fecha y hora de inicio y, opcionalmente, pulsa Agregar fecha y hora de finalización para agregar una fecha y hora de finalización.
- Evento recurrente: crea una plantilla de evento que se usa para varias fechas.
- Deshabilitada: aparece un mensaje de fecha no determinada en los detalles del evento. Edita el texto en el campo Mensaje No determinado (por ejemplo, La fecha y hora del evento se enviará pronto).
- Habilitada: la fecha y la hora aparecen en los detalles del evento. Configura un evento único o recurrente:
- Pulsa la palanca Ubicación para mostrar u ocultar la ubicación del evento:
- Habilitada: la ubicación aparece en los detalles del evento. Selecciona si la ubicación es una ubicación física u online. Ingresa la dirección del evento o el título de la ubicación online.
- Deshabilitada: aparece un mensaje de fecha no determinada en los detalles del evento. Edita el texto en el campo Mensaje No determinado.
- Agrega una descripción "Acerca del evento", que aparece en la página Detalles del evento:
- Pulsa Agregar descripción.
- Ingresa el texto y selecciona Hecho.
- Pulsa Siguiente en la parte superior derecha.
- Selecciona una opción para guardar:
- Guardar como borrador: el evento aún no se mostrará en el sitio. Cuando estés listo, publícalo para mostrarlo.
- Publicar: el evento puede ser visible en el sitio según las opciones de visualización del evento en la versión de escritorio o en Spaces by Wix.
¿Cuál es el próximo paso?
Después de guardar el evento, puedes agregar una agenda para que tus participantes sepan qué esperar.
Preguntas frecuentes
Haz clic en una de las siguientes preguntas para obtener más información sobre los eventos con confirmación de asistencia.
¿Puedo duplicar un evento existente?
¿Puedo agregar una agenda del evento?
¿Cómo puedo abrir y cerrar el registro de mi evento?
¿Puedo organizar un evento de videoconferencia desde mi teléfono?


 junto al evento.
junto al evento.
