Automatizaciones de Wix: crear una nueva automatización
11 min de lectura
Este artículo hace referencia al creador de automatizaciones anterior. Si no ves esta versión, lee nuestro artículo sobre la nueva versión del creador de automatizaciones.
Crea una nueva automatización basada en la forma en que te gustaría hacer crecer o administrar tu negocio. Elige entre crear una desde cero o editar una automatización sugerida. Cuando comiences a crear una automatización, verás sugerencias de automatizaciones específicas para tu tipo de negocio.
Todas las automatizaciones constan de un disparador y una acción. El disparador es el evento que hace que se produzca la acción. La acción es la respuesta al disparador.
Un factor importante de una automatización es la sincronización. Dado que la acción se realiza automáticamente, es necesario establecer el momento por adelantado. La acción puede llevarse a cabo inmediatamente después del disparador o después de una cantidad predefinida de horas o días.
Ejemplo:
Luisa tiene un boletín informativo mensual y crea un formulario de suscripción al boletín para hacer crecer su lista de correo. Quiere agradecer a cada persona que se suscribe, pero enviar estos emails uno por uno de forma manual sería imposible. En su lugar, configura una automatización que envía automáticamente un mensaje de agradecimiento cada vez que una persona nueva se suscribe.

Paso 1 | Agrega una nueva automatización
Cualquier automatización que crees aparece en Automatizaciones, en el panel de control de tu sitio. Asegúrate de elegir un nombre que sea fácil de recordar y que todos los colaboradores de tu sitio puedan entender.
Para agregar una nueva automatización:
- Ve a Automatizaciones en el panel de control de tu sitio.
- Haz clic en Nueva automatización en la parte superior derecha.
- Elige cómo quieres comenzar a crear la automatización:
- Desde cero: haz clic en Comenzar desde cero para comenzar desde una plantilla de automatización en blanco.
- Desde una automatización sugerida: usa las categorías o la barra de búsqueda para encontrar la automatización sugerida que deseas editar. Luego, haz clic en Configurar junto a la automatización.

- Haz clic en el título para darle un nombre a tu automatización.
Paso 2 | Elige un disparador
El disparador es la acción o el evento que inicia la respuesta automática. Esto puede ser algo que un visitante hace en el sitio (por ejemplo, comprar un producto) o algo que tú haces (como crear una factura).
Los disparadores que verás en la lista difieren según la app que estés usando (por ejemplo, Wix Formularios, Wix Stores). Elige la app y luego selecciona uno de los disparadores disponibles.
Para elegir un disparador:
- Haz clic en la app en la que deseas basar el disparador en la sección Disparador.

- Selecciona el disparador elegido entre las opciones disponibles.
Nota: Estas opciones variarán según la app que hayas seleccionado en el paso 1.
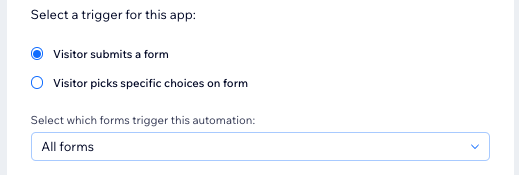
- Haz clic en el menú desplegable Limitar frecuencia a para establecer la frecuencia de activación:
- Sin límite (activar cada vez): la acción se llevará a cabo cada vez que un visitante la active.
- Una vez por contacto: la acción se llevará a cabo solo una vez por contacto.
- Una vez por contacto cada 24 horas: la acción se llevará a cabo solo una vez por contacto en cualquier periodo de 24 horas.
Paso 3 | (Opcional) Agrega un retraso
Elige cuándo debe ocurrir esta acción. Es posible que desees realizar la acción inmediatamente después de que se produzca el disparador, o establecer un retraso para enviarla después de que haya transcurrido un cierto tiempo. Por ejemplo, si tu disparador es "El cliente abandona el carrito" y tu acción es "Envía un email", probablemente quieras que esto se envíe después de que haya transcurrido cierto tiempo.

Para agregar un retraso a la automatización:
- Haz clic en + Agregar retraso.
- Haz clic en las flechas hacia arriba y hacia abajo para establecer el número y haz clic en el menú desplegable para elegir entre días, horas y minutos.
Nota:
Si no agregas un retraso, la acción se realiza en cuanto se produce el disparador.
Paso 4 | (Opcional) Agrega una condición
Después de elegir un disparador, tienes la opción de agregar una condición. Las condiciones te permiten establecer y administrar flujos de automatización más complejos.
Por ejemplo, estás usando Wix Restaurants y has introducido un nuevo menú para compartir para mesas de 4 comensales o más. Te gustaría enviar una actualización por email a todos los clientes que hayan realizado este tipo de reservas. Al crear una automatización de email con la condición de que la reserva sea para un grupo de más de 3 personas, te estás dirigiendo a este grupo de clientes en concreto y no a clientes que han reservado mesas para grupos más reducidos.
Para agregar una condición:
- Haz clic en + Agregar condición.
- Haz clic en el menú desplegable Elegir criterio y selecciona los criterios que deseas usar para decidir si esta automatización continúa cada vez que se activa.
- Haz clic en el menú desplegable que aparece junto a los criterios para seleccionar el operador (por ejemplo, "es exactamente", "contiene").
- Haz clic en el cuadro desplegable o en el cuadro de texto que aparece junto al menú desplegable del operador para completar la condición. La declaración lógica que hayas creado determinará si la automatización se lleva a cabo.
- (Opcional) Haz clic en + Agregar criterio para agregar más criterios.

Consejo:
Más información sobre los operadores de condición.
Paso 5 | Elige una acción
Después de elegir un disparador, decide cómo quieres que sea la reacción a ese disparador. Por ejemplo, si el disparador fue "El visitante envía un formulario en tu sitio", es posible que desees enviar a ese visitante un email automático de agradecimiento. Automatizaciones de Wix ofrece varias acciones, cada una de las cuales se puede personalizar según lo necesites.
Para elegir una acción:
- Elige una acción en la sección Acción.
Nota: Las acciones disponibles variarán según el disparador que hayas elegido.

- Configura la acción con las opciones disponibles. Para aprender cómo, haz clic en la acción correspondiente a continuación:
Enviar un email
Enviar un mensaje de chat
Agregar un cupón
Enviar un SMS
Crear una tarea
Mover la tarjeta en un flujo de trabajo
Asignar una insignia
Otorgar puntos de fidelidad
Agregar datos a Google Sheets
Conectarse a Zapier
Conectar a webhook
Agregar una etiqueta
Enviar una notificación push
Invitar a un grupo
¿Quieres crear una acción o medida de seguimiento?
Agrega una cadena de acciones de seguimiento desde la acción inicial.
Paso 6 | Activa la automatización
Haz clic en Activar para guardar y activar la automatización. Ahora aparece en tu página de Automatizaciones donde podrás editarla, desactivarla o eliminarla según tus necesidades.
¿Quieres más información?
Echa un vistazo a los cursos en Wix Learn para obtener más información sobre cómo usar automatizaciones para administrar las relaciones con los clientes y configurar emails automatizados activados por el comportamiento de los compradores (enlaces en inglés).








