Tu nuevo creador de sitios
16 min
En este artículo
- Conocer el editor
- El creador anterior frente a la nueva experiencia
- Agregar y personalizar secciones
- Agregar elementos a tu sitio
- Personalizar y ajustar los elementos
- Ajustar tu sitio para dispositivos móviles
- Preguntas frecuentes
Te damos la bienvenida a tu nuevo editor, una forma nueva y mejorada de crear un sitio web con Wix. Como parte de nuestro esfuerzo continuo por mejorar la experiencia de creación de sitios web, hemos actualizado nuestras funciones y agregado otras nuevas, para que puedas crear un sitio estupendo sin complicaciones.
Tu nuevo editor te proporciona las herramientas para crear un sitio que se vea exactamente como deseas. Puedes agregar secciones para organizar el contenido, cambiar el diseño de tu sitio y personalizar una variedad de elementos.
Conocer el editor
El editor es un creador de arrastrar y soltar, por lo que puedes colocar elementos donde quieras. También hay una serie de herramientas y funciones integradas que te ayudan a crear un sitio único y profesional con facilidad.
Los principales lugares que debes conocer son el menú de la izquierda y la barra superior. Estos contienen todas las herramientas, las opciones y los ajustes esenciales que necesitas para editar las páginas del sitio.
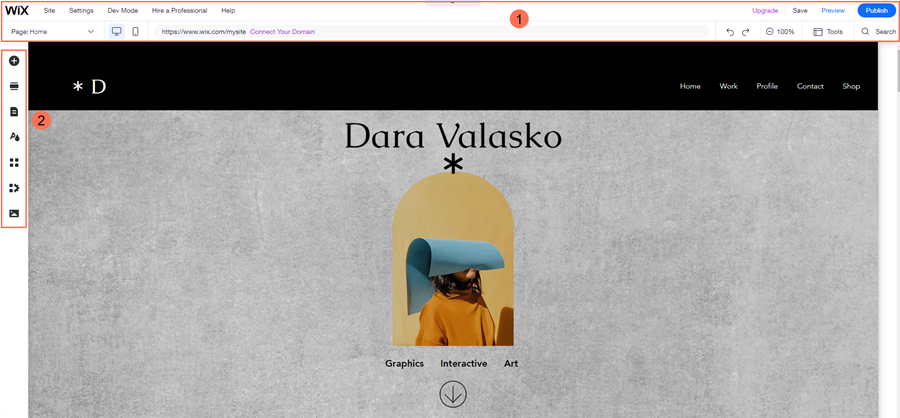
Muchas de las funciones y opciones que ya conoces de tu creador de sitios anterior también están en la nueva versión del editor, solo que con un icono o un nombre diferentes.
Haz clic en una de las siguientes opciones para obtener más información sobre estas áreas del editor y las funciones que ofrecen:
La barra superior del editor (1)
El menú de la izquierda (2)
El creador anterior frente a la nueva experiencia
Tu nuevo editor contiene las mismas funciones que conoces de tu creador anterior, junto con funciones adicionales para controlar el aspecto y el diseño de tu sitio. Con este editor, puedes agregar y colocar elementos en tus páginas, y configurarlos y personalizarlos individualmente.
También hay capacidades adicionales dentro del nuevo editor que te ayudan a expandir el alcance de tu marca. Puedes agregar una variedad de apps y herramientas comerciales para impulsar la presencia online de tu empresa, conectar elementos a datos y mejorar la accesibilidad de tu sitio.
Agregar y personalizar secciones
Las secciones son los componentes básicos de las páginas en tu sitio. Al agregarles elementos y contenido, puedes usar las secciones para organizar la información de tu página de una manera que sea fácil de explorar y que tus visitantes disfruten de la experiencia.
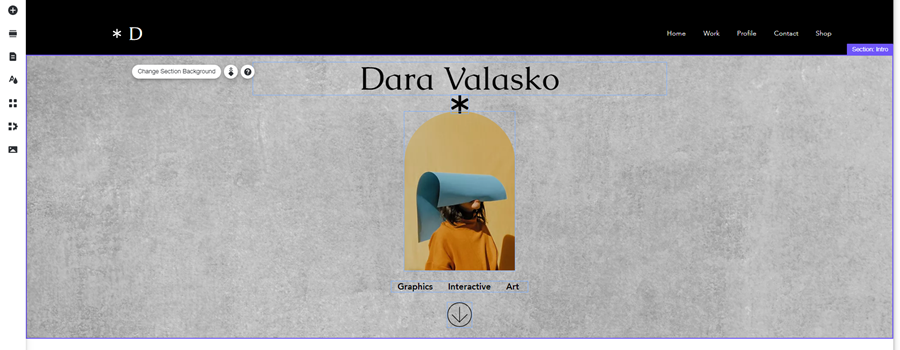
Haz clic en el icono Agregar sección  a la izquierda del editor para agregar una sección al sitio. Puedes elegir un estilo prediseñado para tus necesidades exactas o empezar desde cero haciendo clic en + Sección en blanco.
a la izquierda del editor para agregar una sección al sitio. Puedes elegir un estilo prediseñado para tus necesidades exactas o empezar desde cero haciendo clic en + Sección en blanco.
¿Sabías lo siguiente?
Las secciones abarcan todo el ancho de la pantalla y están optimizadas para todos los navegadores, por lo que se ajustan automáticamente a los dispositivos de tus visitantes.

¿Cuál es el próximo paso?
Una vez que hayas agregado una sección a tu sitio, diséñala para que se vea tal y como deseas. Agrega elementos, cambia el estilo, el fondo y el tamaño, y agrega un efecto de desplazamiento para crear páginas informativas y llamativas. Obtén más información sobre la personalización de las secciones.
Agregar elementos a tu sitio
Hay cientos de elementos en el Editor de Wix para ayudarte a crear el contenido de tu sitio. Hay elementos disponibles tanto esenciales como avanzados, por lo que tienes todo lo que necesitas:
- Elementos esenciales: Estos incluyen elementos como texto, imágenes y botones. Utiliza elementos esenciales para configurar tu sitio y mostrar tus servicios.
- Elementos decorativos: Tenemos un montón de elementos que se pueden utilizar tanto con fines funcionales como decorativos. Incluyen formas, arte vectorial y galerías.
- Elementos avanzados: Agrega elementos como listas, formularios e incrustaciones externas para captar clientes potenciales y expandir aún más tu negocio.
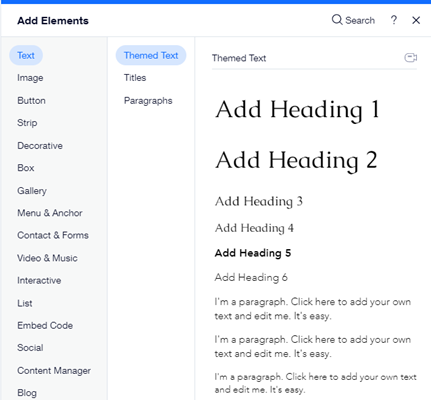
Echa un vistazo a todos los elementos que tenemos haciendo clic en Agregar elementos  a la izquierda del editor. El panel está dividido por tipos de elementos, para que encuentres fácilmente lo que estás buscando haciendo clic en las pestañas.
a la izquierda del editor. El panel está dividido por tipos de elementos, para que encuentres fácilmente lo que estás buscando haciendo clic en las pestañas.

Una vez que hayas encontrado un elemento que te guste, agrégalo a la página haciendo clic y arrastrándolo a la posición que elijas. Además de agregar elementos a las secciones de tu página, también puedes adjuntarlos al encabezado y al pie de página.
¿No encuentras el elemento que estás buscando?
Escribe el elemento que deseas encontrar en la barra de búsqueda en la parte superior del panel o consulta nuestra lista de todos los tipos de elementos disponibles para agregar.
Personalizar y ajustar los elementos
Después de agregar elementos a tu sitio, puedes ajustarlos para que se vean y se comporten como tú quieras.
Dependiendo del tipo de elemento, hay varias opciones disponibles. Algunos de estos incluyen cambiar la configuración, el diseño o el estilo del elemento. Puedes acceder a estos ajustes haciendo clic en el elemento y luego en los iconos relevantes en el menú flotante que aparecerá.
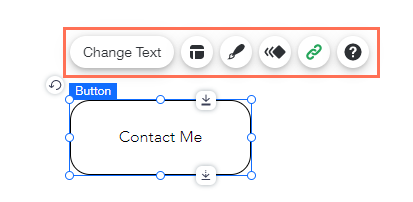
Otras opciones, como el tamaño y la posición, están disponibles al seleccionar el elemento en sí. Haz clic en una de las siguientes opciones para obtener más información sobre las formas más comunes de ajustar y editar los elementos:
Mover un elemento
Cambiar el tamaño de los elementos
Rotar los elementos
Cambiar la configuración de un elemento
Editar el diseño de un elemento
Ajustar el estilo de un elemento
¿Quieres saber qué más puedes hacer?
Consulta nuestra lista de iconos disponibles para los elementos.
Ajustar tu sitio para dispositivos móviles
Cuando editas un sitio en el Editor de Wix, la versión móvil se actualiza automáticamente. Utiliza el editor móvil para asegurarte de que todos tus visitantes tengan la mejor experiencia de navegación, sin importar el dispositivo desde el que naveguen por tu sitio.
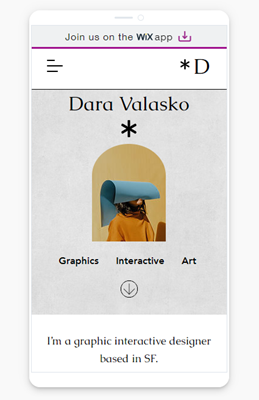
Con el editor móvil, puedes ajustar los elementos de la versión de escritorio para que se adapten a las pantallas de dispositivos móviles, ocultar elementos de la versión de escritorio y agregar elementos que solo aparecerán en la versión de tu sitio para dispositivos móviles.
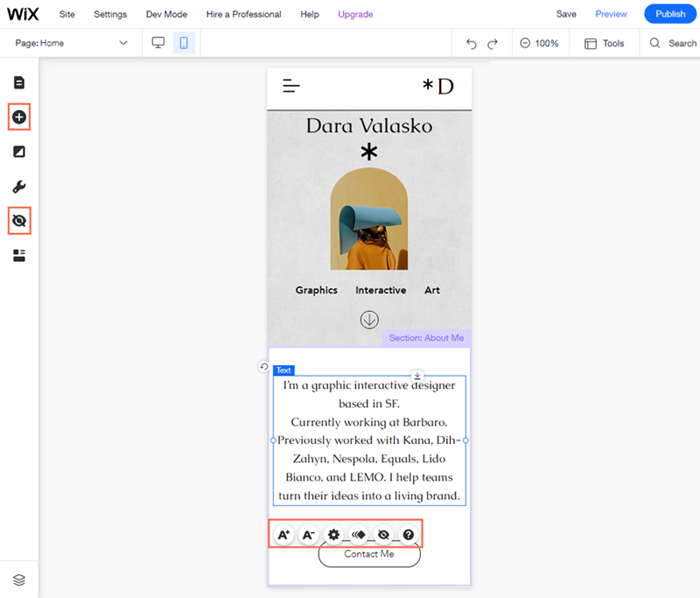
Además, el menú de tu sitio se convierte automáticamente a una versión compatible para dispositivos móviles y puedes editarlo para que se vea exactamente como quieras.
¿Cómo abro el editor móvil?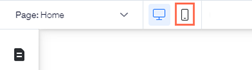
Haz clic en el icono del editor móvil  en la parte superior de la pantalla. Más información sobre el editor móvil
en la parte superior de la pantalla. Más información sobre el editor móvil
 en la parte superior de la pantalla. Más información sobre el editor móvil
en la parte superior de la pantalla. Más información sobre el editor móvil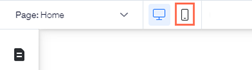
Preguntas frecuentes
Haz clic en una de las siguientes preguntas para obtener más información sobre el editor.
¿Por qué el creador de mi sitio se ve diferente?
¿Puedo volver a mi creador de sitios anterior?
¿Esto afecta a mi sitio online?
¿Puedo seguir administrando mi sitio de la misma manera que solía hacerlo?
Tengo varios sitios en mi cuenta. ¿Por qué algunos de mis sitios tienen la experiencia previa?
¿Cuáles son las herramientas en la parte superior de mi sitio?
¿Qué son las cuadrículas? ¿Cómo las uso?
¿Cómo agrego y configuro secciones?
¿Cómo puedo personalizar las secciones?
¿Cómo agrego y edito texto en mi sitio?
¿Cómo puedo personalizar mi sitio para dispositivos móviles?
¿Necesitas más ayuda?
Si necesitas un poco más de información o asistencia con el nuevo creador de sitios, puedes echar un vistazo a nuestro tutorial en video sobre tu nuevo creador de sitios (contenido en inglés).


 :
:  :
:  : busca en el editor elementos, apps y ayuda.
: busca en el editor elementos, apps y ayuda. en el panel.
en el panel.

 .
.


