POS para Wix Restaurants: vender ítems del restaurante en un punto de venta móvil
8 min
En este artículo
- Paso 1 | Configura el POS en la app Wix
- Paso 2 | Agrega ítems del menú al carrito
- Paso 3 | (Opcional) Agrega un cliente
- Paso 4 | (Opcional) Agrega una tarifa personalizada
- Paso 5 | (Opcional) Agrega un descuento o canjea un cupón
- Paso 6 | Procesa el pago
- Preguntas frecuentes
- Resolución de problemas
Importante:
- Este artículo trata sobre el POS móvil de Wix para teléfonos móviles.
- Para obtener información sobre Wix POS Register para negocios físicos, haz clic aquí.
- Este artículo es relevante para la app Pedidos de Wix Restaurants (Nuevo).
Convierte tu dispositivo móvil en un punto de venta para que los clientes puedan comprar los ítems del menú de tu restaurante.
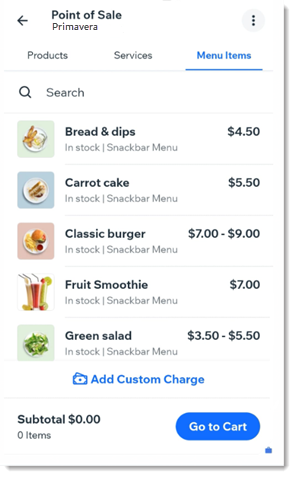
Consejo:
Puedes agregar cualquiera de los siguientes elementos al carrito durante la misma venta:
- Una tarifa personalizada
- Un producto de Wix Stores
- Un servicio de Wix Bookings
Paso 1 | Configura el POS en la app Wix
El primer paso para convertir tu teléfono en un punto de venta es descargar la app Wix. Después de la descarga, puedes comenzar a aceptar pagos en efectivo de inmediato.
Para aceptar pagos con tarjeta de crédito, debes realizar una de las siguientes acciones, o ambas:
Paso 2 | Agrega ítems del menú al carrito
Comienza por agregar al carrito ítems del menú del restaurante. Si corresponde, selecciona los modificadores de ítems.
Para agregar ítems del menú al carrito:
- Ve a tu sitio en la app Wix.
- Pulsa Administrar
 en la parte inferior.
en la parte inferior. - Desplázate hacia abajo hasta la sección Recibir pagos y pulsa Punto de venta.
- Si aún no está seleccionada, pulsa la pestaña Ítems del menú.
- Selecciona el primer ítem del restaurante.
- (Si corresponde) Selecciona los modificadores e ingresa los encargos especiales.
- Pulsa Agregar al carrito.
- (Opcional) Agrega cualquiera de las siguientes opciones:
- Ítems adicionales del menú del restaurante
- Productos de la tienda
- Servicios de reservas
- Tarjetas de regalo físicas
- Pulsa Ir al carrito.
Paso 3 | (Opcional) Agrega un cliente
Puedes asignar un cliente existente a la venta o agregar uno nuevo.
Para agregar un cliente:
- Pulsa + Agregar cliente en la parte superior.
- Agrega un cliente:
- Selecciona un cliente existente.
- Pulsa + Agregar nuevo contacto para ingresar los detalles del nuevo cliente y luego pulsa Guardar.
Paso 4 | (Opcional) Agrega una tarifa personalizada
Una tarifa personalizada es una suma de dinero que recaudas y que no está conectada a ningún ítem del menú, producto de la tienda o servicio de reservas. Por ejemplo, si le vendes a un cliente un ítem especial que no está en el menú, puedes cobrarlo agregando un monto personalizado.
Para agregar una tarifa personalizada:
- Pulsa Agregar tarifa personalizada.
- Ingresa el monto.
- (Opcional) Ingresa una nota para explicar el motivo del cargo.
- Pulsa Aplicar.
Paso 5 | (Opcional) Agrega un descuento o canjea un cupón
Puedes ofrecer a los clientes reducciones de precios de 2 maneras. Si creaste cupones, puedes permitir que los clientes canjeen un cupón al finalizar la compra. Como alternativa, puedes ingresar manualmente cualquier porcentaje de descuento que elijas.
Nota:
No es posible agregar un descuento y aplicar un cupón a la misma venta.
Para agregar un descuento o un cupón:
- Selecciona una opción de reducción de precio:
- Permite que un cliente canjee un cupón:
- Pulsa Canjear cupón.
- Ingresa el código o pulsa Elegir de la lista de cupones, selecciónalo y pulsa Hecho.
- Pulsa Aplicar.
- Agrega un descuento: selecciona una opción de descuento:
- Permite que un cliente canjee un cupón:
- Porcentaje de descuento:
- Pulsa % e ingresa el porcentaje (por ejemplo, 10 % de descuento).
- Pulsa Aplicar.
- Descuento en el precio:
- Pulsa $ e ingresa la cantidad que deseas descontar del precio total. (por ejemplo, $10 de descuento).
- Pulsa Aplicar.
Paso 6 | Procesa el pago
Ahora puedes proceder a la finalización de la compra y seleccionar cómo deseas que te paguen.
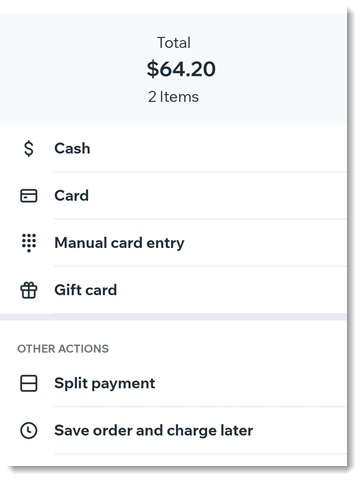
Para procesar el pago del pedido:
- Pulsa Cobrar.
- Selecciona una opción de pago:
Efectivo
Tarjeta
(Solo en los EE. UU.) Tap to Pay
Ingreso manual de tarjetas
Tarjeta de regalo
Dividir el pago
Guardar pedido y cobrar más tarde
Importante:
Se envía una notificación al panel de control sobre el pedido entrante.
Preguntas frecuentes
Haz clic en una de las siguientes preguntas para obtener más información sobre el POS móvil.
¿Puedo recaudar impuestos en mi punto de venta?
¿Cómo puedo cobrar las propinas?
¿Puedo personalizar los recibos?
¿Cómo elimino un ítem o todos los ítems del carrito?
¿Cómo puedo enviar (o reenviar) al cliente un recibo en una fecha posterior?
Resolución de problemas
Si los nuevos productos que agregaste en la computadora de escritorio no aparecen de inmediato en el dispositivo móvil, o si parte de la información del producto no se carga correctamente, prueba los pasos a continuación.
Paso 1 | Actualiza la pantalla
Paso 2 | Recarga la pantalla
¿Todavía necesitas ayuda?
Si el problema persiste, ponte en contacto con nosotros; será un placer ayudarte.


 en la parte superior derecha y luego Vaciar carrito.
en la parte superior derecha y luego Vaciar carrito.  en la parte inferior.
en la parte inferior. en la parte superior derecha.
en la parte superior derecha. indica que la pantalla se está actualizando.
indica que la pantalla se está actualizando.
 en la parte superior derecha.
en la parte superior derecha.