CMS: mostrar el contenido de una colección en una galería Wix Pro
27 min
En este artículo
- Paso 1 | Crea una colección del CMS
- Paso 2 | Conecta una galería Wix Pro a tu colección
- Paso 3 | Administra los ajustes del conjunto de datos
- Paso 4 | (Opcional) Crea botones 'Cargar más' o botones de navegación
- Preguntas frecuentes
Usa una galería Wix Pro para mostrar imágenes de forma dinámica para cada ítem de tu colección del CMS (Sistema de gestión de contenido). Tú controlas qué campo de imagen usar para cada ítem y, al mismo tiempo, conectas los campos de la colección a los títulos, las descripciones, los textos alternativos y los enlaces de las imágenes. Este tipo de configuración es ideal tanto para páginas dinámicas de lista como para páginas estáticas, ya que puedes enlazar las imágenes a las páginas dinámicas de ítem de sus ítems.

Importante:
Este artículo hace referencia a cómo conectar una galería Wix Pro a un campo de imagen que se usa para mostrar una imagen por ítem de la colección. Como alternativa, puedes conectar una galería Wix Pro a un campo de la galería multimedia que se usa para mostrar varias imágenes o videos para un solo ítem de la colección en una página dinámica de ítem.
Paso 1 | Crea una colección del CMS
Crea una colección de varios ítems para almacenar las imágenes que deseas mostrar en la galería. Agrega un tipo de campo de imagen y campos de texto para los títulos, las descripciones y el texto alternativo de las imágenes. Luego, añade las imágenes y los valores para cada ítem de la colección. Si es necesario, puedes ajustar los permisos de la colección desde los ajustes predeterminados en la opción "Mostrar contenido", que permite que cualquiera pueda ver el contenido.
Para crear una colección para almacenar imágenes de la galería:
Editor de Wix
Editor de Wix Studio
Panel de control
- Ve a CMS en el panel de control del sitio.
- Haz clic en Crear colección.
- Haz clic en Comenzar desde cero.
Consejo: Como alternativa, haz clic en Crear con IA para permitir que la IA (inteligencia artificial) cree una colección para ti. - Haz clic en Siguiente.
- Ingresa un nombre para la colección.
- (Solo código) Ingresa un ID de colección para usar en el código.
- Deja la opción Varios ítems (predeterminado) seleccionada y haz clic en Crear.
- Agrega campos a tu colección manualmente o importa un archivo CSV:
- Agregar campos manualmente: haz clic en + Agregar campo para comenzar a añadir campos manualmente a tu colección.
- Importar un archivo CSV: haz clic en Importar archivo CSV para cargar un archivo CSV a tu colección.
Consejo:
Asegúrate de agregar un tipo de campo de imagen para almacenar imágenes para cada ítem. También puedes agregar tipos de campo de texto para usar como títulos de imágenes, descripciones y texto alternativo.
- Agrega ítems a tu colección:
- Haz clic en + Agregar ítem.
- Agrega contenido sobre el ítem a cada campo correspondiente.
- Repite este paso para crear la cantidad de ítems que necesites.

- Configura los permisos de la colección:
- Haz clic en Más acciones y selecciona Permisos y privacidad.
- Elige qué permisos quieres que tenga la colección:
- Mostrar contenido: permite que todos o solo los miembros del sitio vean el contenido de la colección en tu sitio online. Los administradores y los colaboradores con acceso al CMS siempre tienen acceso completo para ver, agregar, actualizar o eliminar ítems de la colección.
- Recopilar contenido: permite que todos o solo los miembros del sitio agreguen nuevos ítems a la colección desde tu sitio online con elementos de entrada o API. Además, especifica quién puede ver el contenido. Los administradores y los colaboradores con acceso al CMS siempre tienen acceso completo para ver, agregar, actualizar o eliminar ítems de la colección.
- Avanzado: establece permisos personalizados para cada rol de usuario a fin de controlar quién puede ver, agregar, actualizar o eliminar el contenido de la colección. Los administradores y los colaboradores con acceso al CMS tienen acceso completo. Sin embargo, puedes establecer permisos para roles de colaboradores específicos a fin de restringir su acceso a la colección.
- Haz clic en Guardar.

Paso 2 | Conecta una galería Wix Pro a tu colección
Agrega una galería Wix Pro a tu sitio y conéctala a un conjunto de datos que enlace a los campos de tu colección. Luego, conecta las fuentes de imagen de la galería al campo de imagen de la colección. También puedes conectar los títulos, las descripciones y el texto alternativo a los campos de la colección. Usa el menú desplegable "Los enlaces se conectan a" para enlazar los ítems a sus páginas dinámicas de ítem o a un campo de URL, imagen o video.
Editor de Wix
Editor de Wix Studio
- Ve al editor.
- Ve a la página donde quieres que la galería muestre imágenes que representan diferentes ítems de la colección.
- Haz clic en Agregar elementos
 a la izquierda del editor.
a la izquierda del editor. - Haz clic en Galería.
- Haz clic en la galería Wix Pro que deseas usar y arrástrala a la página.

- Elimina las imágenes predeterminadas de la galería:
- Haz clic en Organizar multimedia en la galería.
- Haz clic en Elegir todo y luego en Eliminar.
- Haz clic en Hecho.
- Haz clic en el icono Conectar a CMS
 .
. - Haz clic en el menú desplegable Elige un conjunto de datos y selecciona un conjunto de datos existente para que se conecte a tu colección. Como alternativa, selecciona Agregar conjunto de datos y luego elige la colección que deseas conectar.
- Haz clic en los menús desplegables correspondientes para conectar los campos de la colección a la galería:
- Las fuentes de imagen se conectan a: selecciona el campo de imagen que deseas mostrar.
- Los títulos se conectan a: selecciona el campo que deseas usar para los títulos de las imágenes.
- Las descripciones se conectan a: selecciona el campo que deseas usar para las descripciones de las imágenes.
- Los textos alternativos se conectan a: selecciona el campo que deseas usar para los textos alternativos de las imágenes.
- Los enlaces se conectan a: selecciona la página dinámica, el campo de URL o el campo de imagen al que deseas enlazar las imágenes.

- Haz clic en la galería y selecciona Ajustes para personalizar el estilo, el diseño y más. Más información sobre cómo personalizar la galería Wix Pro.
Paso 3 | Administra los ajustes del conjunto de datos
Ve a los ajustes del conjunto de datos para establecer el total de ítems que se pueden cargar a la vez, filtrar ciertos ítems para que no aparezcan, organizar el orden en el que se muestran los ítems o cambiar el modo del conjunto de datos. Configura el modo en "Lectura y escritura" si estás pensando en permitir que los visitantes actualicen los ítems de la colección conectada de la galería.
Editor de Wix
Editor de Wix Studio
- Ve a los ajustes del conjunto de datos conectados de la galería:
- Haz clic en la galería.
- Haz clic en el icono Conectar a CMS
 .
. - Haz clic en Ajustes del conjunto de datos en el panel Conectar galería a la derecha.
- (Opcional) Haz clic en el tipo de permiso junto a Permisos para determinar quién puede ver, agregar, actualizar o eliminar el contenido de la colección.
- (Opcional) Haz clic en el campo Nombre del conjunto de datos si necesitas editar el nombre del conjunto de datos.
- (Solo Velo) Haz clic en el campo ID del conjunto de datos para editar el ID utilizado para identificar el conjunto de datos en el código de la página.
- Haz clic en el menú desplegable Modo del conjunto de datos y selecciona la opción correspondiente:
- Lectura: los elementos conectados pueden leer y mostrar contenido de la colección. Los elementos no pueden modificar el contenido de la colección.
- Lectura y escritura: los elementos conectados pueden mostrar contenido de la colección. Los elementos de entrada pueden agregar o editar contenido en la colección.
- Edita el campo Ítems por carga para establecer el número máximo de ítems que se pueden cargar a la vez.
Nota: Este es también el número máximo de ítems que se pueden cargar cuando los visitantes hacen clic en los botones 'Cargar más', los botones 'Próxima página' y 'Página anterior' o las barras de paginación. Consulta la siguiente sección para conocer los pasos.
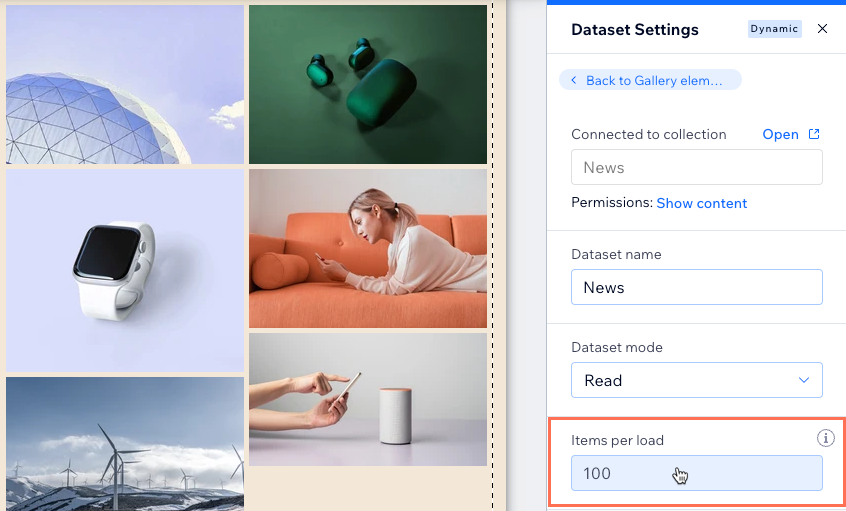
- (Opcional) Haz clic en + Agregar filtro para mostrar solo ítems específicos en la galería.
- (Opcional) Haz clic en + Agregar nuevo orden para elegir el orden en el que aparecen los ítems de la colección en la galería.
Paso 4 | (Opcional) Crea botones 'Cargar más' o botones de navegación
Puedes mejorar el rendimiento de carga de tu página agregando un botón 'Cargar más' si tienes muchos ítems de la colección. El campo 'Ítems por carga' se puede configurar en un máximo de 1000 ítems. Controla cuántos ítems se pueden cargar inicialmente en la galería y cuántos ítems adicionales se pueden cargar cuando los visitantes hacen clic en el botón 'Cargar más'.
Este campo también determina el número de ítems que se muestran por 'página' en la galería si conectas botones 'Próxima página/página anterior' o una barra de paginación.
Editor de Wix
Editor de Wix Studio
Elige lo que quieres hacer:
Crear un botón 'Cargar más'
Crear botones 'Próxima página' y 'Página anterior'
Conectar una barra de paginación
Preguntas frecuentes
Haz clic a continuación para obtener respuestas a las preguntas más frecuentes sobre cómo conectar una galería al CMS.
¿Cómo pueden filtrar los visitantes del sitio el contenido que aparece en la galería?
¿Puedo configurar los enlaces de las imágenes de la galería para que se abran al hacer clic en ellos?
¿Cuáles son las opciones de conexión al CMS para esta galería?
¿Por qué el botón 'Cargar más' de la galería Wix Pro no responde a los ajustes del conjunto de datos?



 para personalizar la apariencia del botón 'Cargar más'.
para personalizar la apariencia del botón 'Cargar más'.

 en la barra de paginación para editar el diseño.
en la barra de paginación para editar el diseño.  .
.

