CMS: enlazar a páginas dinámicas
23 min
En este artículo
- Enlazar texto a páginas dinámicas
- Enlazar botones e imágenes estáticos a páginas dinámicas
- Enlazar el menú de tu sitio a páginas dinámicas
- Enlazar repetidores, galerías y tablas a páginas dinámicas de ítem
- Enlazar botones de navegación en páginas dinámicas de ítem
- Preguntas frecuentes
Hay varias formas de enlazar elementos de tu sitio a las páginas dinámicas. El proceso de enlace depende, principalmente, del tipo de elemento que desees vincular y del tipo de página dinámica a la que quieras enlazarlo.
Enlazar texto a páginas dinámicas
Es posible lograr que se pueda hacer clic en palabras específicas de los elementos de texto para que lleven a los visitantes a páginas dinámicas. Después de resaltar el texto que deseas incluir en el hipervínculo, elige a qué páginas dinámicas enlaza el texto. También puedes enlazar a ítems específicos en las páginas dinámicas de ítem y a secciones y anclas.
Editor de Wix
Editor de Wix Studio
- Ve al editor.
- Haz clic en el elemento de texto correspondiente y luego en Editar texto.
- Resalta el texto específico que deseas enlazar.
- Haz clic en el icono Vincular
 .
. - Haz clic en el menú desplegable Página y selecciona la página correspondiente en Páginas dinámicas.
Consejo: El editor nombra las páginas dinámicas de lista como {Nombre de la colección} (List) y las páginas dinámicas de ítem como {Nombre de la colección} (Item). - (Solo páginas dinámicas de ítem) Haz clic en el menú desplegable ¿Qué elemento? y elige el elemento al que deseas enlazar.
- (Opcional) Configura los atributos rel de enlace para darles a los motores de búsqueda más información sobre los enlaces:
- Haz clic en Ajustes avanzados de SEO.
- Haz clic en el menú desplegable y elige qué valores rel deben tener los enlaces:
- noopener (recomendado): bloquea el acceso a la página de origen.
- noreferrer (recomendado): oculta información sobre la fuente del enlace.
- nofollow: indica a los motores de búsqueda que lo ignoren.
- patrocinado: marca el enlace como patrocinado.
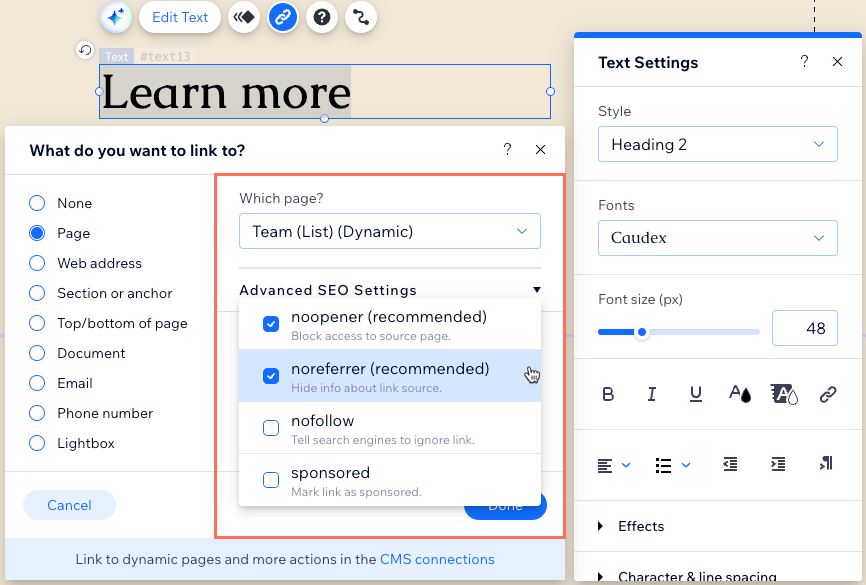
- Haz clic en Hecho.
Consejo:
Para enlazar a una sección o ancla en tu página dinámica, después del paso 4 anterior, selecciona Sección o ancla. Luego, sigue los pasos 5 y 6 y selecciona la sección o el ancla en el menú desplegable ¿Qué ancla en esta página?.

Enlazar botones e imágenes estáticos a páginas dinámicas
Puedes enlazar imágenes y botones estáticos a páginas dinámicas usando sus opciones de enlace habituales.
Editor de Wix
Editor de Wix Studio
- Ve al editor.
- Haz clic en el botón o la imagen que deseas enlazar.
- Haz clic en el icono Vincular
 .
. - Haz clic en el menú desplegable Página y selecciona la página correspondiente en Páginas dinámicas.
Consejo: El editor nombra las páginas dinámicas de lista como {Nombre de la colección} (List) y las páginas dinámicas de ítem como {Nombre de la colección} (Item). - (Solo páginas dinámicas de ítem) Haz clic en el menú desplegable ¿Qué elemento? y elige el elemento al que deseas enlazar.
- (Opcional) Configura los atributos rel de enlace para darles a los motores de búsqueda más información sobre los enlaces:
- Haz clic en Ajustes avanzados de SEO.
- Haz clic en el menú desplegable y elige qué valores rel deben tener los enlaces:
- noopener (recomendado): bloquea el acceso a la página de origen.
- noreferrer (recomendado): oculta información sobre la fuente del enlace.
- nofollow: indica a los motores de búsqueda que lo ignoren.
- patrocinado: marca el enlace como patrocinado.
- Haz clic en Hecho.
Consejo:
Para enlazar a una sección o ancla en tu página dinámica, después del paso 3 anterior, selecciona Sección o ancla. Luego, sigue los pasos 4 y 5 y selecciona la sección o el ancla en el menú desplegable ¿Qué ancla en esta página?.

¿Necesitas enlazar botones e imágenes dinámicos?
Conecta imágenes y botones dinámicos al conjunto de datos correspondiente. Luego, elige la página dinámica correspondiente en el menú desplegable La acción del clic conecta a o El enlace conecta a.
Enlazar el menú de tu sitio a páginas dinámicas
Crea un enlace en el menú de tu sitio que navegue a tus páginas dinámicas, elementos específicos en las páginas dinámicas de ítem, y secciones y anclas específicas.
Editor de Wix
Editor de Wix Studio
- Ve al editor.
- Haz clic en el menú de tu sitio y luego en Administrar menú.
- Haz clic en + Agregar ítem de menú y selecciona Páginas dinámicas.
- Haz clic en el menú desplegable Página y selecciona la página correspondiente en Páginas dinámicas.
Consejo: El editor nombra las páginas dinámicas de lista como {Nombre de la colección} (List) y las páginas dinámicas de ítem como {Nombre de la colección} (Item). - (Solo páginas dinámicas de ítem) Haz clic en el menú desplegable ¿Qué elemento? y elige el elemento al que deseas enlazar.
- (Opcional) Configura los atributos rel de enlace para darles a los motores de búsqueda más información sobre los enlaces:
- Haz clic en Ajustes avanzados de SEO.
- Haz clic en el menú desplegable y elige qué valores rel deben tener los enlaces:
- noopener (recomendado): bloquea el acceso a la página de origen.
- noreferrer (recomendado): oculta información sobre la fuente del enlace.
- nofollow: indica a los motores de búsqueda que lo ignoren.
- patrocinado: marca el enlace como patrocinado.
- Haz clic en Hecho.
Consejo:
Para enlazar a una sección o ancla en tu página dinámica, después del paso 3 anterior, selecciona Sección o ancla. Luego, sigue los pasos 4 y 5 y selecciona la sección o el ancla en el menú desplegable ¿Qué ancla en esta página?.

Enlazar repetidores, galerías y tablas a páginas dinámicas de ítem
Puedes mostrar varios ítems de la colección en un repetidor, una galería o una tabla conectándolos al CMS. El proceso de enlazar estos ítems a sus versiones de página dinámica de ítem difiere según el tipo de elemento que estés enlazando.
En los repetidores, puedes enlazar botones o imágenes a la página dinámica de ítem. Puedes enlazar galerías a páginas dinámicas de ítem y elegir que el enlace se abra cuando se hace clic en la imagen o desde el modo expandir. Con las tablas, puedes enlazar cualquier columna para que, al hacer clic en un ítem, te lleve a la página dinámica de ítem.
Editor de Wix
Editor de Wix Studio
- Ve al editor.
- Haz clic en el repetidor, la galería o la tabla que deseas enlazar a la página dinámica de ítem.
- Haz clic en el icono Conectar a CMS
 .
. - Haz clic en el menú desplegable Elige un conjunto de datos y selecciona un conjunto de datos existente para conectarlo a tu colección. Como alternativa, haz clic en Crear un conjunto de datos, luego elige la colección que deseas conectar, dale un nombre y haz clic en Crear.

- Enlaza un repetidor, la Galería Wix Pro o una tabla a la página dinámica de ítem:
Repetidor
Galería Wix Pro
Tabla
Enlazar botones de navegación en páginas dinámicas de ítem
Crea botones de navegación que, al hacer clic, lleven a los visitantes al ítem siguiente o anterior en la página dinámica de ítem. También puedes crear botones que enlacen a la página dinámica de lista de la colección.
El ítem siguiente o anterior que se carga está determinado por los filtros y las condiciones de clasificación del conjunto de datos. Si estás usando el ajuste Controlar visibilidad de los ítems, el conjunto de datos no lee los ítems ocultos, por lo que sus páginas dinámicas de ítem no se cargan.
Editor de Wix
Editor de Wix Studio
- Ve a la página dinámica de ítem en el editor donde deseas enlazar un botón o una imagen a la página dinámica siguiente o anterior.
- Haz clic en el botón o la imagen correspondiente.
- Haz clic en el icono Conectar a CMS
 .
. - Haz clic en el menú desplegable Elige un conjunto de datos y selecciona un conjunto de datos existente que se conecte a tu colección.
- Haz clic en el menú desplegable La acción del clic conecta a o El enlace se conecta a y elige la opción correspondiente:
- Próxima página dinámica: navega a la siguiente página dinámica de ítem devuelta por el conjunto de datos.
- Página dinámica previa: navega a la página dinámica de ítem anterior devuelta por el conjunto de datos.
- {Nombre de la colección} (Lista): vuelve a navegar a la página dinámica de lista de tu colección.
- En Se abre, elige cómo se abre el enlace: En la ventana actual o En una nueva ventana.
- (Opcional para los botones) Haz clic en el menú desplegable La etiqueta se conecta a y selecciona un campo para usarlo como texto dinámico que cambia según la página dinámica de ítem siguiente o anterior.
Consejo: Como alternativa, puedes usar texto estático en el botón haciendo clic en el botón y seleccionando Cambiar texto.
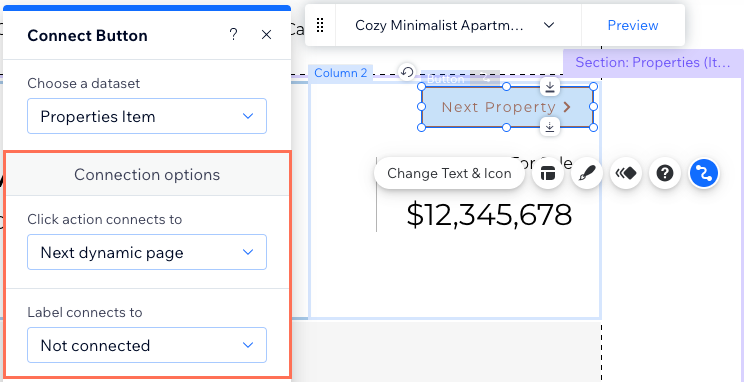
Preguntas frecuentes
Haz clic a continuación para obtener respuestas a las preguntas más frecuentes sobre el uso de enlaces a páginas dinámicas.
¿Qué es una página dinámica?
¿Cómo se crean las URL de las páginas dinámicas de ítem?
¿Qué son las URL dinámicas?
¿Qué es un conjunto de datos?
¿Puedo crear un enlace dinámico en el que los visitantes hagan clic para enviar emails?







