CMS: conectar el campo de entrada de firma a una colección
8 min
En este artículo
- Paso 1 | Agrega y configura el elemento Entrada de firmas
- Paso 2 | Conecta el elemento Entrada de firmas al CMS
- Preguntas frecuentes
Gracias al elemento Entrada de firmas, es posible recopilar firmas digitales directamente en tu sitio web. Conectarlo a una colección del CMS (Sistema de gestión de contenido) te permite almacenar y administrar las firmas en un solo lugar.
Puedes agregar otros elementos de entrada y conectarlos al mismo conjunto de datos para crear un formulario de CMS personalizado con varios campos. Por ejemplo, un negocio de fotografía puede hacer que los clientes firmen formularios de autorización online y guarden sus firmas en una base de datos, lo que agiliza la gestión de documentos.
Antes de comenzar:
- Asegúrate de agregar el CMS a tu sitio o habilitar la codificación si aún no lo has hecho.
- Asegúrate de tener una colección del CMS para almacenar las firmas enviadas.
Paso 1 | Agrega y configura el elemento Entrada de firmas
Agrega el elemento Entrada de firmas a tu página y personaliza sus ajustes, estilo y diseño.
Editor de Wix
Editor de Wix Studio
- Haz clic en Agregar elementos
 a la izquierda del editor.
a la izquierda del editor. - Haz clic en Elementos de entrada.
- Haz clic en Entrada de firmas.
- Haz clic en el elemento Entrada de firmas que elijas y arrástralo a la página.
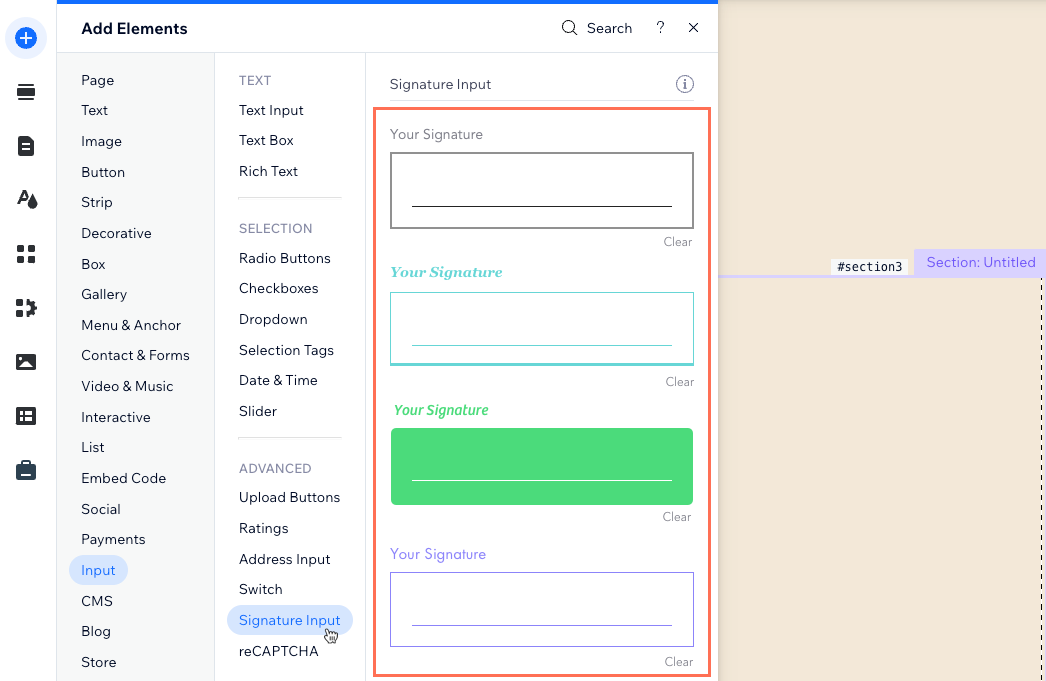
- Haz clic en Ajustes en el elemento de firma para editar lo siguiente:
- Título del campo: edita el nombre que aparece en el elemento de entrada, lo que también permite a los lectores de pantalla saber de qué se trata el elemento de entrada.
- Botón Eliminar firma: edita el nombre que aparece en el botón en el que los visitantes hacen clic para borrar su firma.
- Este campo es: selecciona la casilla de verificación Obligatorio para que sea obligatorio rellenar la firma antes de que se pueda enviar a la colección.
- Haz clic en el icono Estilo
 para ajustar la sangría, el espaciado, la dirección del texto y la alineación.
para ajustar la sangría, el espaciado, la dirección del texto y la alineación. - Haz clic en el icono Diseño
 para elegir un diseño preestablecido. Luego haz clic en Personalizar para ajustar aún más el diseño.
para elegir un diseño preestablecido. Luego haz clic en Personalizar para ajustar aún más el diseño.
Paso 2 | Conecta el elemento Entrada de firmas al CMS
Conecta el elemento Entrada de firmas a un conjunto de datos enlazado a la colección del CMS que almacenará las firmas. Puedes conectar el valor de la firma a los tipos de campo de imagen en la colección.
Editor de Wix
Editor de Wix Studio
- En el editor, haz clic en el elemento Entrada de firmas.
- Haz clic en el icono Conectar a CMS
 .
. - Haz clic en el menú desplegable Elige un conjunto de datos y selecciona un conjunto de datos existente para conectarlo a la colección. Como alternativa, selecciona Agregar conjunto de datos, luego elige la colección que deseas conectar, asigna un nombre al conjunto de datos y haz clic en Crear.
- Haz clic en el menú desplegable El valor se conecta a y selecciona el campo 'Imagen' en el que deseas guardar las firmas. Selecciona + Agregar si necesitas agregar un campo de imagen para almacenar las firmas.
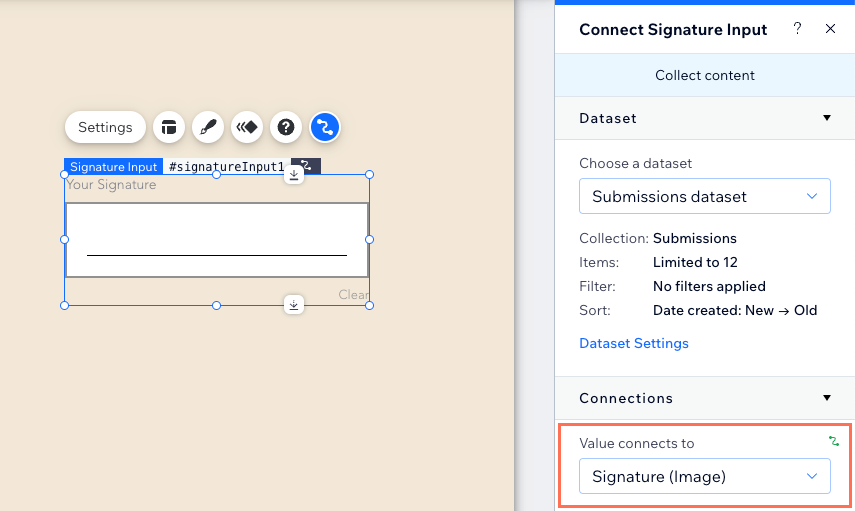
- (Si es necesario) Personaliza los ajustes del conjunto de datos:
- Haz clic en Ajustes del conjunto de datos en el panel de la derecha.
- Haz clic en el tipo de permiso junto a Permisos para editar los permisos y los ajustes de privacidad de la colección.
- Haz clic en el menú desplegable Modo del conjunto de datos y selecciona la opción correspondiente:
- Lectura y escritura: los elementos que están conectados al conjunto de datos pueden mostrar contenido de la colección. Los elementos de entrada pueden agregar o editar contenido en la colección.
- Escritura: los elementos que están conectados al conjunto de datos pueden agregar y editar el contenido de la colección. Sin embargo, los elementos conectados no pueden mostrar contenido de la colección.
- Agrega un botón 'Enviar' para que los visitantes hagan clic para enviar su firma y las respuestas a cualquier otro elemento de entrada que se conecte al conjunto de datos.
- Haz clic en Vista previa para probar el elemento Entrada de firmas.
- Haz clic en Publicar si está todo listo para publicar los cambios.
Preguntas frecuentes
Haz clic a continuación para obtener respuestas a las preguntas más frecuentes sobre el elemento Entrada de firmas.
¿Existen normativas específicas para recopilar firmas electrónicas en mi sitio?
¿Cuáles son los modos del conjunto de datos que puedo usar con el elemento Entrada de firmas?
¿Cómo encuentro los mensajes de confirmación o de error del botón de envío en el editor?
¿Puedo automatizar lo que sucede cuando recibo envíos de formularios?
¿Puedo exportar los envíos que se guardan en mi colección?

