Wix Stores: Creating Automatic Discounts
9 min
In this article
- Creating standard automatic discounts
- Creating "Buy X Get Y" discounts
- Manually turning discounts on and off
- FAQs
Create automatic discounts so store customers can get price reductions without having to enter a coupon code. When customers buy products that qualify for discounts, they automatically appear.
Show me how to access automatic discounts
Note:
Automatic discounts can only be applied to items sold through Wix Stores.
Creating standard automatic discounts
Create an automatic discount that applies to all your products, a category, or specific products you choose. You decide what the discount is and when it can be applied.
To create automatic discounts:
- Go to Automatic Discounts in your site's dashboard.
- Click Create Discount.
- Select Standard discount and click Continue.
Tip: The Discount type is preselected. - Enter the discount name.
Tip: Customers see this name during checkout. - Select what the discount applies to:
- All products: The discount applies to each product that a customer buys (i.e. applies to multiple products in the same order).
- Specific products: Click to select one or more products (up to 50) that the discount can be applied to.
- Specific categories: Click to select one or more categories that the discount can be applied to.
- (Optional) Create minimum requirements for the discount to apply:
- Minimum quantity (e.g. buy 3 hats get $10 off):
- Select the Minimum quantity of items checkbox.
- Enter the number of items.
- Minimum amount (e.g. spend $50 on hats and get $10 off):
- Select the Minimum order subtotal checkbox.
- Enter the minimum amount.
- Minimum quantity (e.g. buy 3 hats get $10 off):
- Select the type of discount from the What is the discount? drop-down and enter the required percentage, amount, or price.
Note: If you offer an Amount off discount (e.g. $10 off), it's applied to every relevant item in an order. - Select the date and time when the discount starts.
- (Optional) Select the dates when the discount ends:
Note: By default, the discount starts immediately and doesn't have an end.- Select the Set an end date and time checkbox.
- Select the date and time when the discount ends.
- Select where customers see the sale name and details:
- Click Save.
Creating "Buy X Get Y" discounts
Reward customers for their purchases by offering something for free or at a reduced rate when they make certain purchases. For example, you can create a "Buy 1 T-Shirt, Get 1 50% Off" automatic discount. Customers who add 2 t-shirts to the cart automatically get the less expensive one at 50% off.
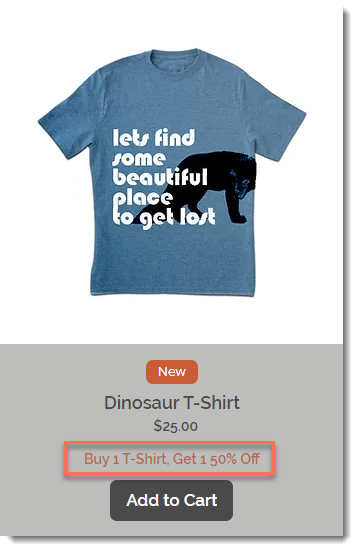
View examples of the types of discounts you can create
To create "Buy X Get Y" discounts:
- Go to Automatic Discounts in your site's dashboard.
- Click Create Discount.
- Select Buy X get Y and click Continue.
Tip: The Discount type is preselected. - Enter the discount name.
Tip: Customers see this name during checkout - Select which items customers need to buy to get the discount:
- All products: All products count towards the discount (e.g. Buy 2 shop items, get Y).
- Specific products: Select the product or products (up to 50) that count towards the discount (e.g. Buy 2 Omega striped t-shirts, get Y).
- Specific categories: Select one or more categories whose products count towards the discount (Buy any 2 t-shirts, get Y).
- Select the discount requirements:
- Minimum quantity (e.g. buy 2 t-shirts to get the discount):
- Select Buy a minimum number of eligible items.
- Enter the number of items.
- Minimum amount (e.g. spend $50 on t-shirts to get the discount):
- Select Spend a minimum amount on eligible items.
- Enter the minimum amount.
- Minimum quantity (e.g. buy 2 t-shirts to get the discount):
- Select what items customers get from the Which items? drop-down:
- All products: The discount applies to all products (e.g. Buy X, get a reduced-price shop item).
- Specific products: Select the product(s) customers can get (e.g. Buy X, get an Omega hat for $5).
- Specific categories: Select one or more categories that the discount applies to (e.g. Buy X, get a hat for $5).
- Select an option from the What is the discount? drop-down.
- (Optional) Set the maximum number of times a customer can use this discount per order:
- Select the Limit the number of uses per order checkbox.
- Enter the number.
- Select the date and time when the discount starts.
- (Optional) Select the dates when the discount ends:
Note: By default, the discount starts immediately and doesn't have an end.- Select the Set an end date and time checkbox.
- Select the date and time when the discount ends.
- Select where customers see the sale name and details:
Note: The sale name always appears in the product page and galleries, but the details may not appear. Learn more - Click Save.
Manually turning discounts on and off
When you create automatic discounts, you set a start time and optionally set an end time. You can override these times by manually turning a discount on or off at any time.
Just go to Automatic Discounts in your site's dashboard and click the toggle next to the relevant discount.
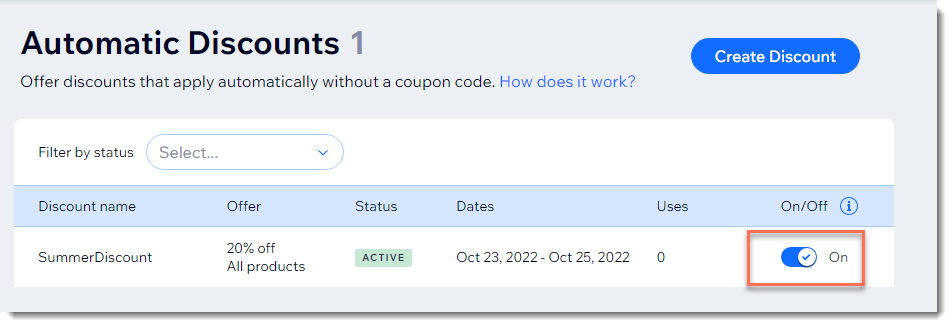
FAQs
Click a question below to learn more about automatic discounts.
If I sell products at a point of sale, do the automatic discounts apply?
How can I edit, duplicate, or delete an automatic discount I created?
Why do I only see the discount name next to a product, but not the discounted price?
What are the best ways to let customers know about my store discounts?
How can my customers know that a discount is limited?
Does limiting the number of discounted items per order stop customers from purchasing multiple orders?
Can I apply an automatic discount to a product subscription?
Do automatic discounts apply when selling through a sales channel?
How do "amount off" standard discounts ($10 off) apply to a group of products?
If I set a minimum quantity or subtotal, what counts towards the minimum?
With Buy X, get Y discounts, what do customers see in the Cart and Checkout Pages?
What happens if I set a sale price or create a coupon in addition to the automatic discount I created?
What if more than one automatic discount applies to the same product?
What time zone is used to set when a discount begins and ends?
My site has only automatic discounts, not coupons. Can I hide the promo code option?
Can I use automatic discounts for non-store items?






 next to the relevant discount
next to the relevant discount 




