Wix Stores: Creating a Coupon With a Minimum Order Amount
3 min
In this article
- Creating a coupon with a minimum order amount
- FAQs
Creating a coupon with a minimum order amount in Wix Stores allows you to offer discounts to customers who spend over a specified amount, such as "buy over $100, get 20% off." This helps you encourage larger purchases, increasing your overall sales. For example, if a customer is close to spending $100, they might add an extra item to their cart to qualify for the discount, boosting your revenue
Note:
Creating a coupon with a minimum order amount
- Go to Coupons in your site's dashboard.
- Click +New Coupon.
- Select a coupon type:
- $ Discount
- % Discount
- Free Shipping
- Enter the coupon code in the Coupon Code field.
Note: This is the code customers enter. - Enter the name of the coupon in the Coupon Name field.
Note: Appears in the Coupons tab and on the Cart Page. - Enter the coupon details (There are no coupon details for free shipping coupons).
- Select Minimum order subtotal from the Apply to drop-down.
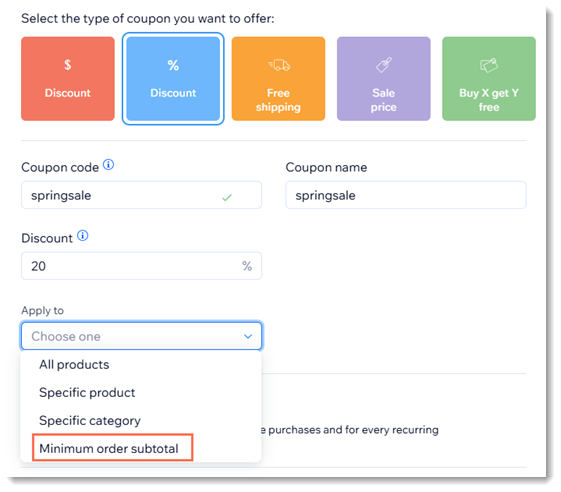
- Enter the minimum amount.
- (Optional) Select the Include subscriptions checkbox to apply this coupon to product subscriptions.
Note: Applies to every cycle (e.g. every month of a monthly subscription). Make sure the coupon value isn't greater than the subscription price. - Set the validity of the coupon in the Valid between field:
- Enter the start date.
- Enter the end date, or select the Don't set an end date checkbox.
- (Optional) Select the checkboxes next to the limits you want to apply:
- Limit the total number of uses for this coupon: Enter the total number of times the coupon can be used.
Tip: Multiple purchases by the same customer are counted individually. - Limit to one use per customer: Each customer can use the coupon only once.
- Limit the total number of uses for this coupon: Enter the total number of times the coupon can be used.
- Click Create Coupon.
What's next?
FAQs
Click a question below to learn more about coupons.
How are coupons applied to product subscriptions?
For purchases with the manual payment method, when does the number of available coupons update?
Can I automatically send coupons by email to customers who perform an action?
Where can I learn more about coupons?


