Creating a Sale Price Coupon
4 min
In this article
- Creating a sale price coupon
- Video tutorial
- FAQs
Important:
Sale price coupons can only be used with Wix Stores.
Encourage customers to make purchases by offering a sale price coupon (e.g. all posters are now $20).
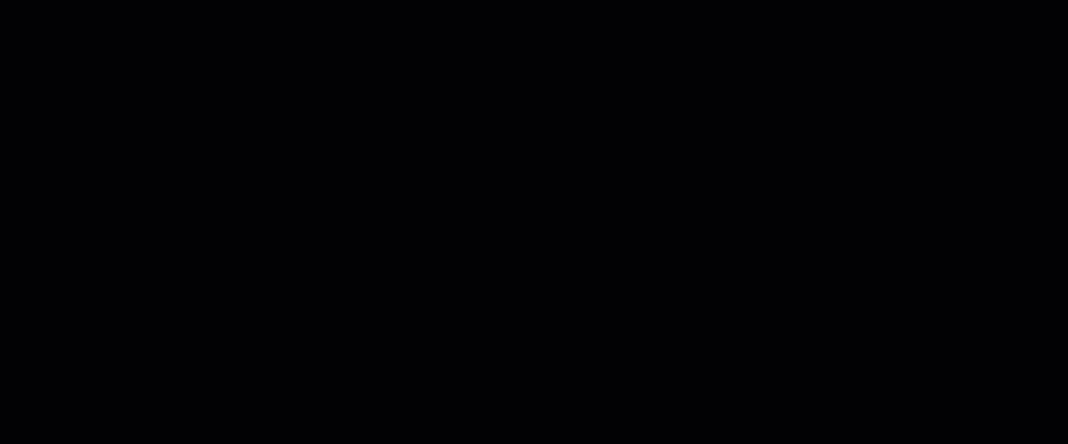
Creating a sale price coupon
Offer customers some or all your items at a sale price and choose dates to set when the offer is valid.
To create a sale price coupon:
- Go to Coupons in your site's dashboard.
- Click + New Coupon.
- Select Sale Price.
- Enter the Coupon code customers need to enter.
- Enter the Coupon name.
Note: This name is for internal use only. Customers won’t see it. - Enter the sale price under Now Only.
- Select an option from the Apply to drop-down:
- All products: Applies to all products (customer can apply it to multiple products).
- Specific product: Applies to one product. Click the Product drop-down and select the product.
- Specific category: Applies to all products in a category (customer can apply it to multiple products). Click the Category drop-down and select the category.
- (Optional) Select the Include subscriptions checkbox to apply this coupon to store subscriptions.
Note: The discount applies to every billing cycle (e.g. every month of a monthly subscription). Make sure the coupon value is not greater than the subscription price. - Set when the coupon is valid:
- Enter the start date.
- Enter the end date or select the Don't set an end date checkbox.
- (Optional) Set coupon limitations:
- Limit the total number of uses for this coupon: Enter the total number of times it can be used.
Tip: Multiple purchases by the same customer count separably. - Limit to one use per customer: Each customer can use the coupon only once.
- Limit the total number of uses for this coupon: Enter the total number of times it can be used.
- Click Create Coupon.
Video tutorial
Watch the video tutorial, or scroll down to read FAQs.
FAQs
Click a question below to learn more about coupons.
What happens if the discount is more than the item price?
Can I temporarily deactivate a coupon?
Are coupon codes case sensitive?
Why isn't the promo code visible on the cart page?
Can I offer discounts without coupon codes?
For purchases with the manual payment method, when does the available coupon count update?
Can I create a coupon with unique codes for each use?
How can I promote or share my coupon?
How can I apply a coupon to a group of store products?
How are coupons applied to store product subscriptions?


 next to the coupon and select the relevant option.
next to the coupon and select the relevant option. 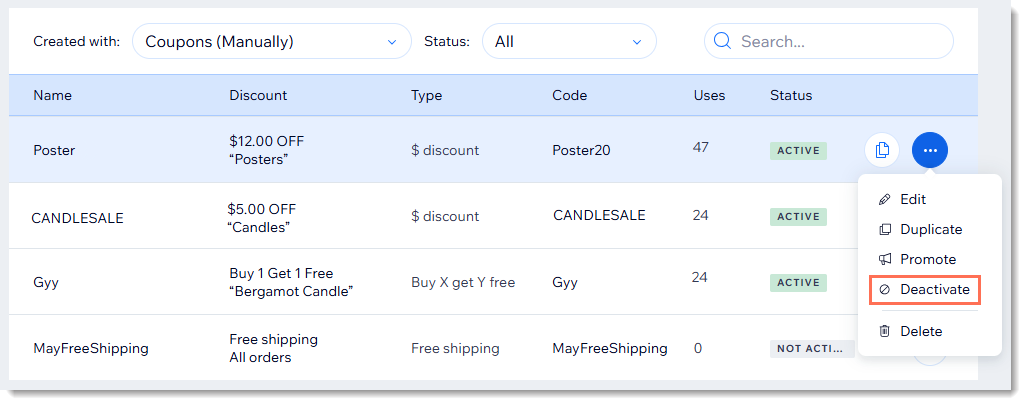
 next to the relevant coupon.
next to the relevant coupon.
