Wix Events: Creating Event Coupons
2 min
Get customers excited about your ticketed events by offering them coupons. Start by choosing what kind of coupon you want to create: A percentage coupon (e.g. 10% off) or a price coupon (e.g. $20 off).
You can decide if the coupon applies to all event tickets, or only the specific events you choose. Customers apply the coupon code at checkout to take advantage of your offer.
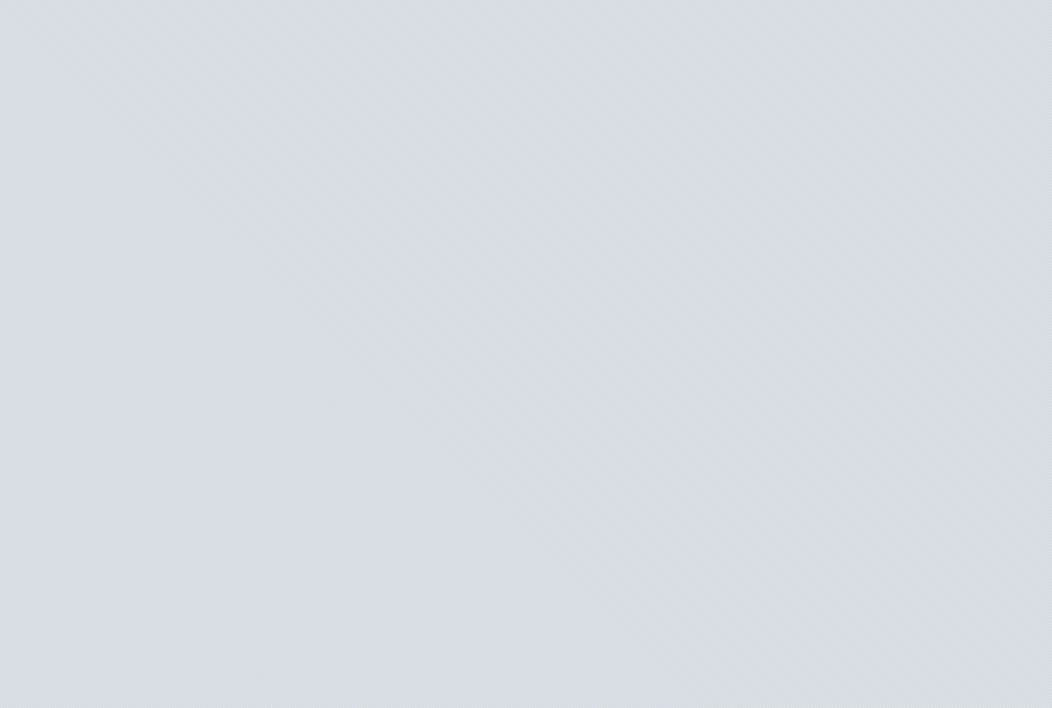
Note:
It's not possible to apply a coupon to the Pay what you want or Free ticket types.
To create a coupon for events:
- Go to Coupons in your site's dashboard.
- Click + New Coupon.
- Select a discount type:
- $ Discount
- % Discount
- Enter the coupon code that your customers need to use.
- Enter the name of the coupon.
Note: This name appears on the cart page and your site's dashboard. - Enter the discount amount / percentage under Discount.
- Click the Apply to drop-down menu and select what the coupon applies to:
- Specific ticket: Applies to one ticket type you created for an event (e.g. early-bird ticket). Click the Ticket drop-down and select the type.
- Specific event: Applies to all ticket types for an event. Click the Ticket drop-down and select the event.
- All tickets: The coupon can be applied to any ticket and any event on your site.
- Select one of the following:
- Apply once per order (to the lowest priced item): Customers who buy 2 or more tickets get a discount for only one ticket.
- Apply to each eligible item in the order: Customers who buy 2 or more tickets get a discount on each one.
- Select when the coupon is valid:
- Enter the start date.
- Enter the end date, or select the Don't set an end date checkbox.
- (Optional) Limit the coupon use (e.g. available for the first 50 guests):
- Select the Limit the total number of uses for this coupon checkbox.
- Enter the number of times the coupon can be used.
Tip: Multiple purchases by the same customer are counted individually.
- Click Create Coupon.
Tips:
Once you have created your coupon, it's time to let your customers know about it.
- Go to the Email Marketing tab in your dashboard to send an email newsletter with your coupon code.
- Send coupons to customers you email or chat with directly from your Wix Inbox.


