Wix Events: Sending Invitations or Promotions Using Email Marketing
2 min
Whether your event is a party and you want to invite guests or you're looking to spread the word about an event your business is hosting, Wix Email Marketing is a great way to contact your guests.
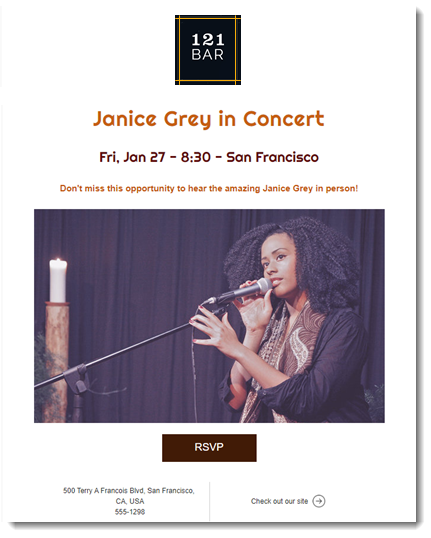
Before you begin:
Make sure your site is published before you send your email invitation.
To send an invitation using email marketing:
- Go to Events in your site's dashboard.
- Click Manage next to the relevant event.
- Click the Guests tab (RSVP events) or Orders tab (ticketed events) at the top.
- Do one of the following:
- If your event already has registered guests:
- Click the More Actions icon
 .
. - Click Send Email Marketing.
- Click the More Actions icon
- If your event still has no registered guests:
- Click Create Invitation.
- If your event already has registered guests:
- Browse through the templates and select the one you want to use.
- Customize your email template.
- Once you are finished, click Next.
- Add recipients:
- If you have contacts in your account: Select the contacts that you want to send the campaign to.
- If you do not have contacts in your account: Enter the email addresses manually or click Import Contacts to import your contact list.
- Click Next.
- Enter the newsletter details:
- Subject Line: The subject line of the email.
- From Name: The name that the email campaign is sent from. This may be your business name or your personal name.
- Reply-to Email: The email address that the email campaign is sent from. Replies are sent to this email address.
Note: If you have not yet confirmed your email address, click Confirm Now.
- (Optional) Click Send Test Email to see what your event invitation will look like to recipients.
- Click Send.
Important:
- Make sure you read the Wix Email Marketing Terms of Use before sending an email campaign.
- To access more features and send more campaigns, you can upgrade your email marketing plan.


