Wix Restaurants: Setting Up Wix Restaurants Menus (New)
13 min
In this article
- Step 1 | Set up your menu
- Step 2 | Set up your menu sections
- Step 3 | Add and customize your menu items
- FAQs
Set up your Wix Restaurants menu to create a seamless online ordering experience for your customers. Begin by naming your menu and adding a clear description to give customers an idea of what to expect. To save time, use AI to quickly transform menu photos into a polished online version.
Once your menu is set up, you can customize individual items. For example, you can offer salads with or without chicken, in different sizes, and at various prices. You can also add labels like "Spicy" or "Gluten-Free" to help your customers.
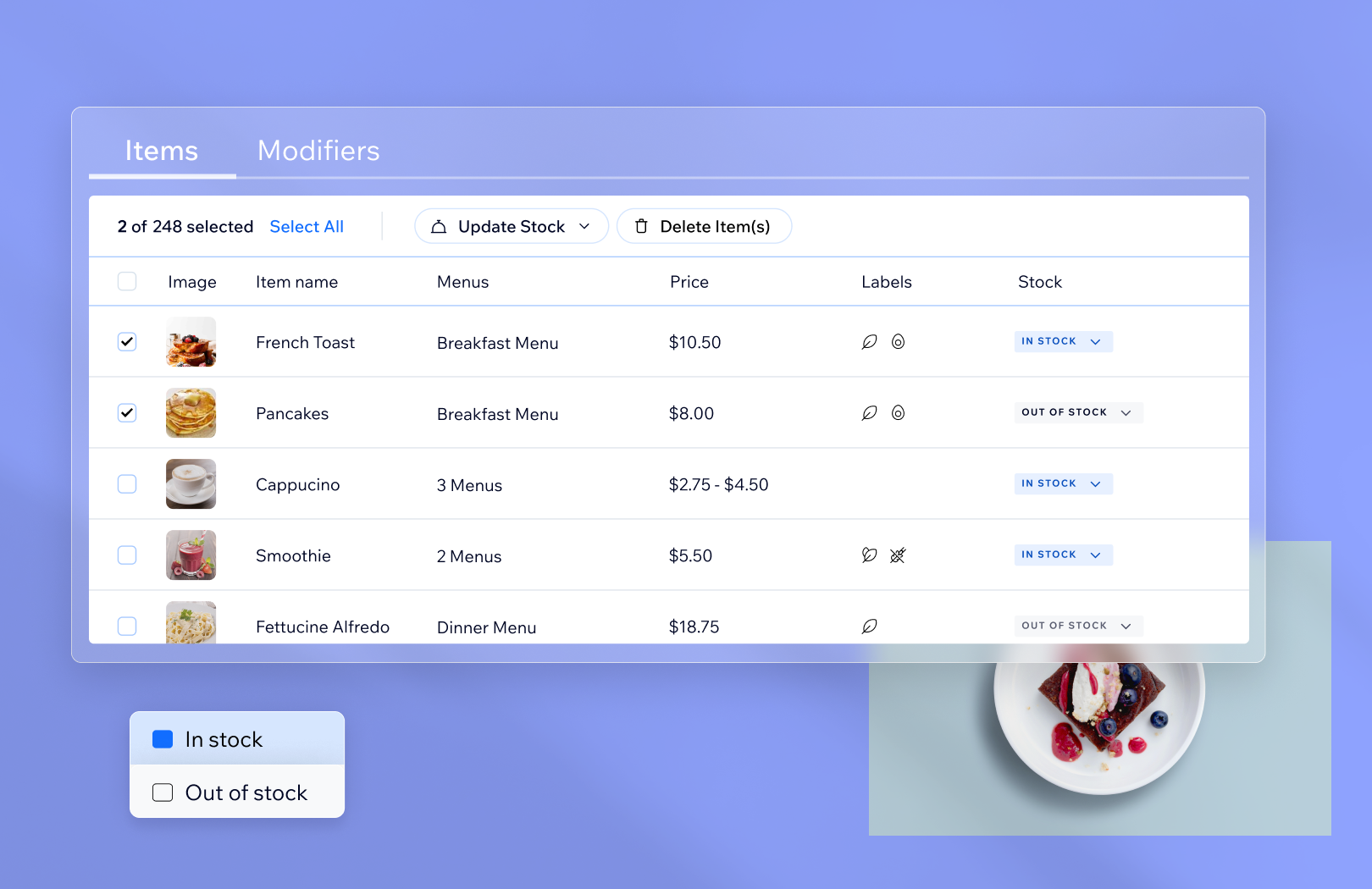
Using menus for online ordering?
To set up online ordering with the new menus app, you'll need the Wix Restaurants Orders (New) app.
Step 1 | Set up your menu
The new Wix Restaurants Menus app comes with a default menu, complete with sections and menu items. Customize this menu to make it your own or add a new one.
You can upload photos of your menu(s), and AI will automatically extract and organize the text into a user-friendly online format. This simplifies setup, saving you time and eliminating manual data entry.
Tip:
You can create as many menus as you need. If you were using the old Menus app, save time by importing your menu to the new Menus app.
To set up your menu:
Dashboard
Wix app
- Go to Menus (New) in your site's dashboard.
- Select the relevant option:
Create new menu
Edit an existing menu
Upload menu with AI
3. Select or deselect the Mark as a draft checkbox.
Tip: When a menu is marked as a draft, it won't show in your editor or your live site.
Tip: When a menu is marked as a draft, it won't show in your editor or your live site.
4. Click Save.
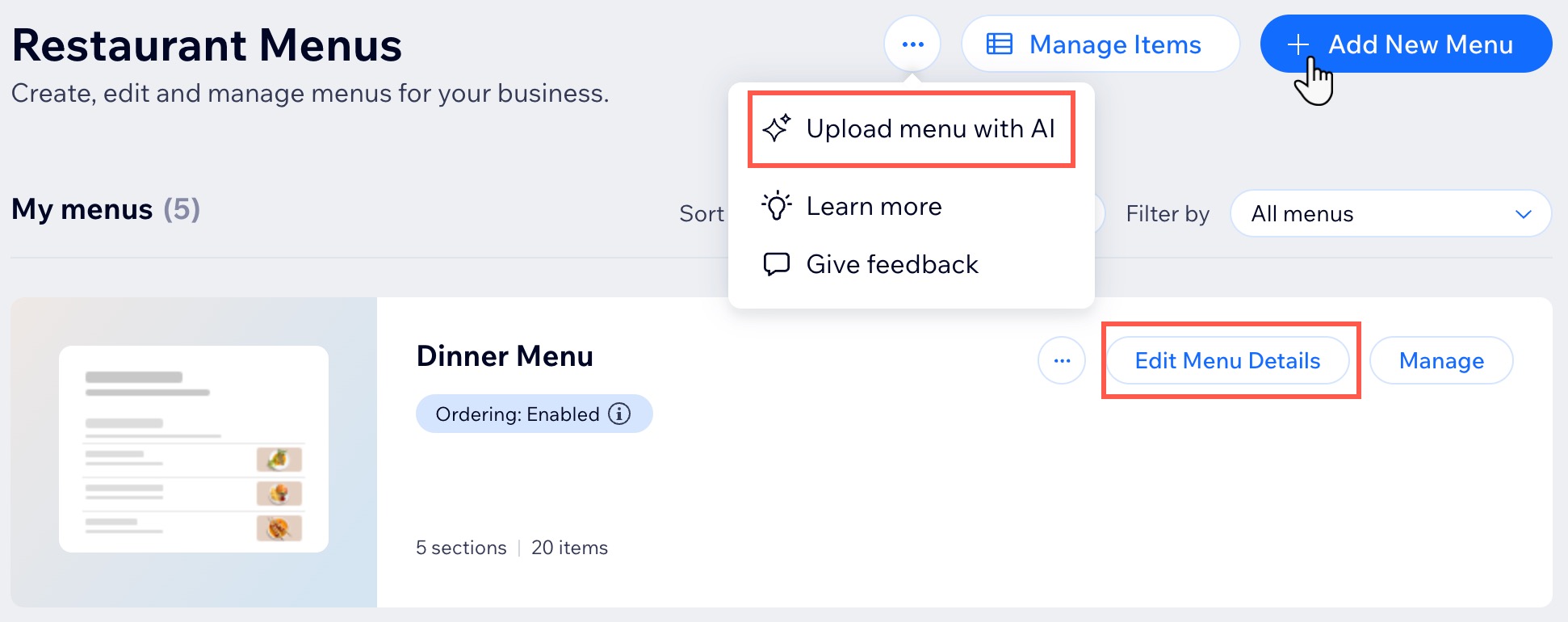
Step 2 | Set up your menu sections
Next, organize your menu into sections, such as Appetizers, Main Course, Desserts, and Beverages, to make it easier for customers to navigate.
Tip:
Before adding menu items, it's a good idea to decide which sections you need and add them to your menu.
To set up your menu sections:
Dashboard
Wix app
- Go to Menus (New) in your site's dashboard.
- Click Manage next to the relevant menu.
- Select an option:
Add a new section
Edit an existing section
4. Click Save.
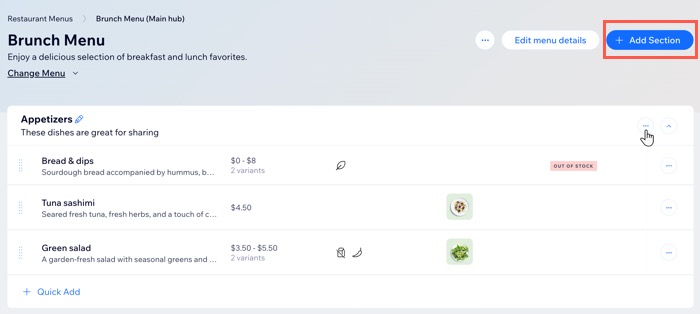
Step 3 | Add and customize your menu items
Now you can start filling your menu with the items that make up your business. If you used AI to upload your menu, fine-tune the items to ensure they appear exactly as you want.
With labels like Vegan, Gluten-Free, or Extra Hot, you can showcase important information about each dish, helping customers choose wisely.
Note:
You have to enter a name and price for your menu item. If needed, you can hide the prices from your live site.
To add and customize menu items:
Dashboard
Wix app
- Go to Menus (New) in your site's dashboard.
- Click Manage next to the relevant menu.
- Select an option:
- Click +Add Item next to the relevant section and to add new items.
- Hover over an existing item and click Edit.
- Enter the name of the menu item (e.g. Caesar Salad).
Tip: Select an existing item by typing in the Item name textbox. - (Optional) Enter a brief item description.
- (Optional) Add labels (e.g. Vegan, Gluten Free etc.) to the menu item.
Tip: Click + Add New Label to create a new one. - Enter the base price of the menu item.
Tip: The currency is set based on your settings in business info. - (Optional) Add price variants:
- Click the Set price per variant toggle to enable it.
- Select an existing variant or click +Add New Variant and add a new one.
- Enter the price of each variant.
- (Optional) Click + Add Price Variant (e.g. Small and Large) to add more price variants.
- Add an image or replace the default image:
- Add an image: Click the Add icon
 to add an image.
to add an image. - Replace the default image: Hover over the image and click the update icon to add an image.
- Add an image: Click the Add icon
- Click the Show on menu toggle under Item visibility to display the item.
- Click Save / Add to Section.
- Repeat steps 3-11 to add additional items.
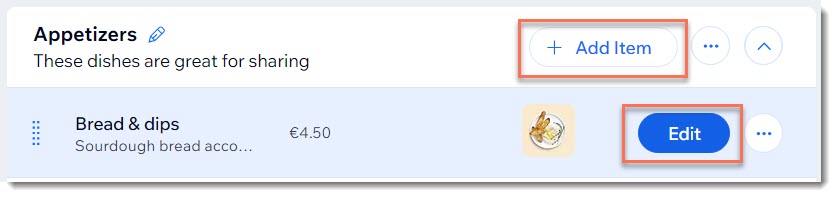
FAQs
Click a question below to learn more about the new Wix Restaurants Menus app.
What file types can I upload using AI?
How can I move an item to a different section or menu?
Can I reorder my menus?
Can I reorder the sections on my menu?
Can I edit my menu item labels?
Can I hide a menu?
Can I delete a menu or parts of a menu?
How can I translate my menus?
How do I manage items on my menu, including duplicating or deleting them?


 at the top right .
at the top right .

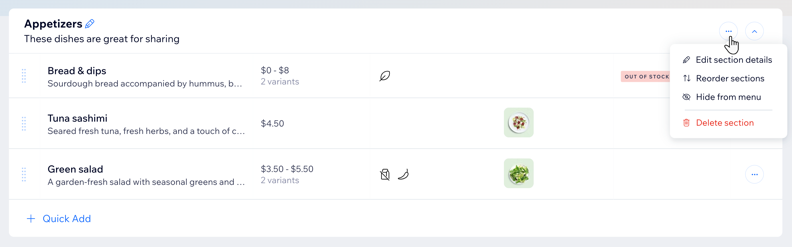

 next to any menu item.
next to any menu item.

