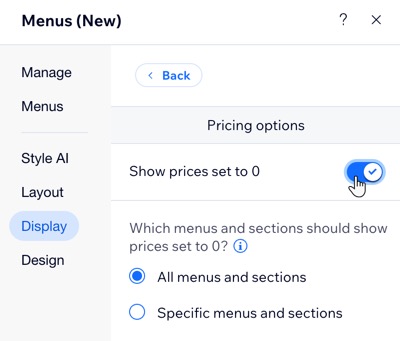Wix Restaurants: Understanding Prices on Your Menu
4 min
In this article
- Understand how prices are displayed
- Example of how prices appear on your site
- Hide prices and currencies for menu items
- Show or hide prices set to 0.00
Important:
Make sure you update the Menus app to the latest version in your editor.
Control the way prices look on your menu. The appearance of your prices depends on the regional format you choose, as well as the app you're using (e.g. Menus, Restaurant Orders).
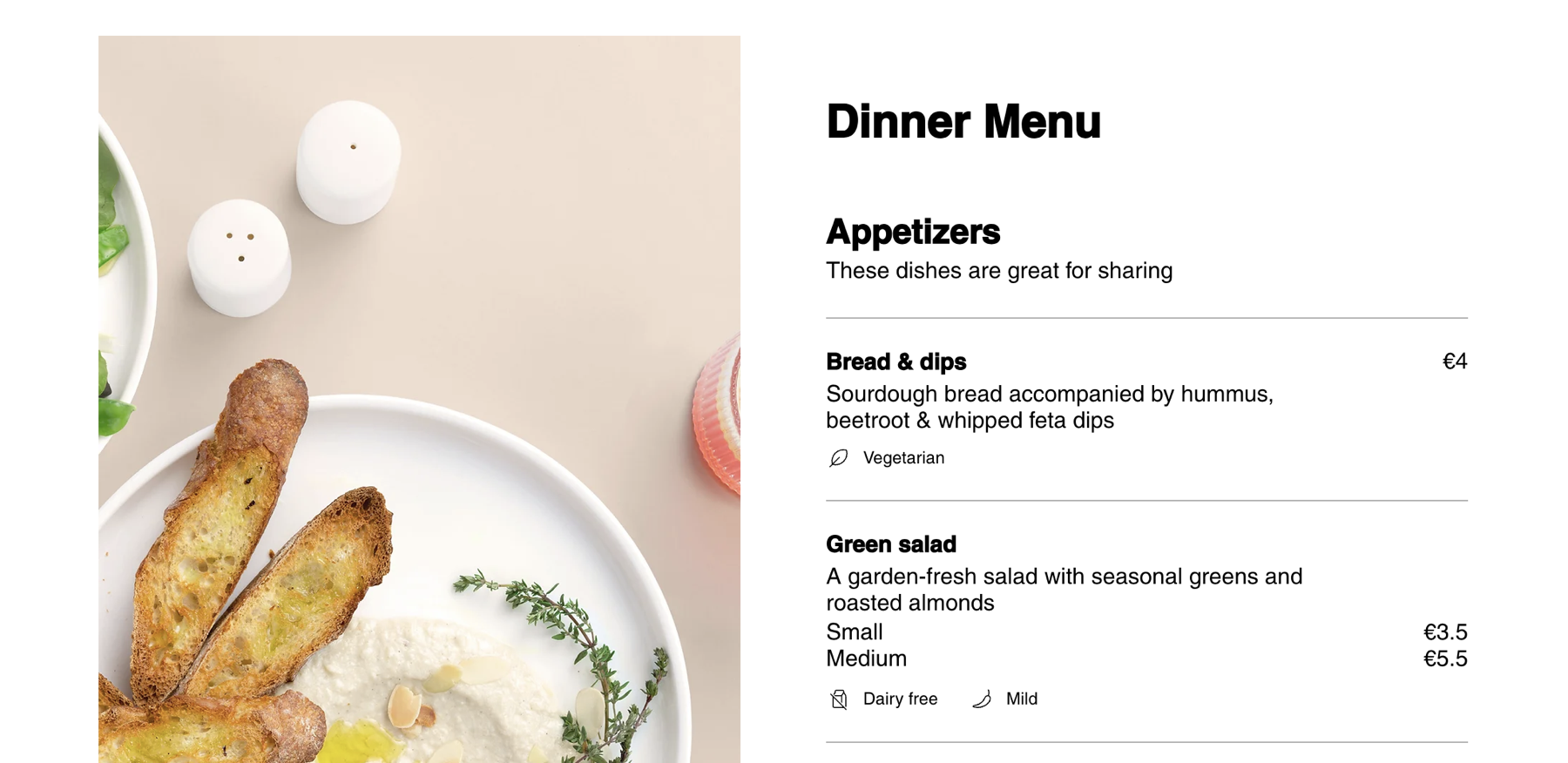
Understand how prices are displayed
You can customize both on your menu to align with your restaurant business needs. Once you add a menu item and enter a price for it, the numerical value appears on the menu as you typed it. The way the price looks depends on the format you choose and the specific app you're using (Menus or the Restaurant Orders app). If you offer some items for free, you can decide how they look. You can also hide the prices and currency from your menu.
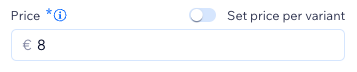
The price format details aspects like the number of digits for the price's fractional part and the currency character used to separate it. For instance, the pattern for US dollars shows that the '$' symbol comes before the price number. You can customize how your price looks on the menu by changing your site's regional settings.
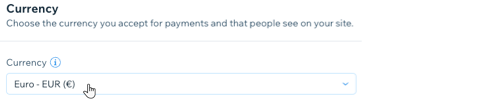
Note:
This is the case in the new Menus app, and not in the new Restaurant Orders app. The Menus page shows the prices as typed in the dashboard, while Restaurant Orders pads prices with 2 decimal points.
Example of how prices appear on your site
The example below shows regional settings set to Germany and currency set to Euros. See how the prices look in Menus vs. Online Orders.
Price when typed in the Menus app | Price displayed in Menus | Price displayed in Online Orders |
|---|---|---|
1234.56 | 1.234,56€ | 1.234,56€ |
1234 | 1.234€ | 1.234,00€ |
1234.5 | 1.234,5€ | 1.234,50€ |
1234.567 | 1.234,567€ | 1.234,57€ |
Hide prices and currencies for menu items
You can hide prices or currency from your menu to create a clean and minimalist design. This option is great for running promotions, exclusive events, or emphasizing the aesthetic appeal of your menu without displaying pricing information.
Wix Editor
Studio Editor
- Go to your editor.
- Go to your menu page in your editor.
- Click the Menus (New) app on the page.
- Click Settings.
- Click the Display tab.
- Under Items / Variants, edit the following:
- Price: Select or deselect the checkbox to show or hide both the price and currency.
- Currency: Deselect the checkbox if you want to display only the price without the currency.
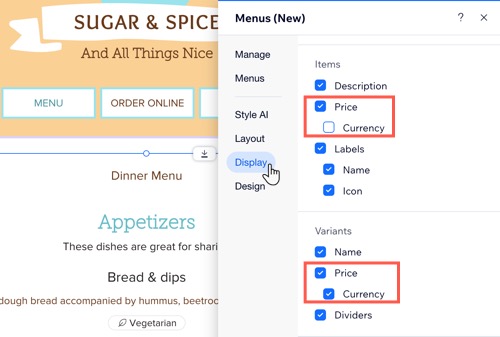
Show or hide prices set to 0.00
If you have items that are free of charge on your menu, you decide how to display their price – show '0' as the price, or not show a price at all. You can set this rule to all sections and menus, or select specific sections.
Tip:
The setting you choose applies to all items, variants, and modifiers priced at 0.00—either showing "0" or hiding the price.
Wix Editor
Studio Editor
- Go to your editor.
- Go to your menu page in your editor.
- Click the Menus (New) app on the page.
- Click Settings.
- Click the Display tab.
- Click Pricing options under Additional display options.
- Click the Show prices set to 0 toggle to show or hide the price for free items:
- Enabled: '0' appears a the price for free items. Select which menus and sections should show this price: All menus and sections or only Specific menus and sections.
- Disabled: Prices for free items are hidden on your live site.