Wix Pay Links: Creating and Managing Pay Links
9 min
In this article
- Creating a custom amount pay link
- Creating a catalog item pay link
- Managing your pay links
- FAQs
Pay links are unique URLs that you send to customers, allowing them to make convenient online payments for your goods and services. Share pay links via email, social media, or any other channel. You can also create a QR code for a pay link. Payments made via your pay links appear in your Wix account like all other transactions through your site.
Send pay links to single or multiple recipients. Quickly and easily request payment for products/services, or easily coordinate group activities, social event collections, and more.
Before you begin:
- You need to upgrade your site so you can accept online payments and use pay links. If your plan expires, your active pay links will be on hold.
- In order to accept payments, you must also set up a payment method. If you've already set up a payment method for Wix Stores, Wix Bookings or Wix Events, you do not need to set one up again.
- Each pay link you send creates an order that you can manage from the Orders tab in the site dashboard.
- You must publish your site in order to send pay links.
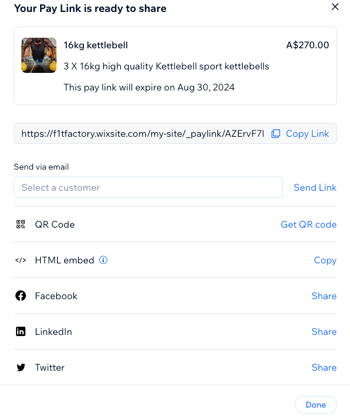
Creating a custom amount pay link
Custom amount pay links allow you to request payment for any purpose, whether it's a special service you provide or a custom physical good. Add a description and image to the pay link, and choose the expiration date, number of payments and set the tax.
Each pay link you send creates an order that you can manage from the Orders tab in the site dashboard.
To create a custom amount a pay link:
- Go to Pay Links in your site's dashboard.
- Click Create Link.
- Click Custom amount.
- Click Next.
- Enter the Link name and Price.
- Click the Tax drop-down and select the relevant option. Learn more about tax collection with pay links.
- (Optional) Enter a Description, and add an Item image that will appear in the summary area on checkout.
- Click + Open settings.
- Enable the relevant toggles:
- Set an expiration date: Enable the toggle to define how long the pay link will be active and select the relevant expiration date. Once it expires, payments will stop.
- Limit the number of payments: Enable the toggle to set how many payments you want to receive via this link. Then enter the number of payments for the pay link.
- Mark as shippable order: Enable the toggle when sending physical goods. Shipping methods and rates can be defined in settings.
- Click Create Pay Link.
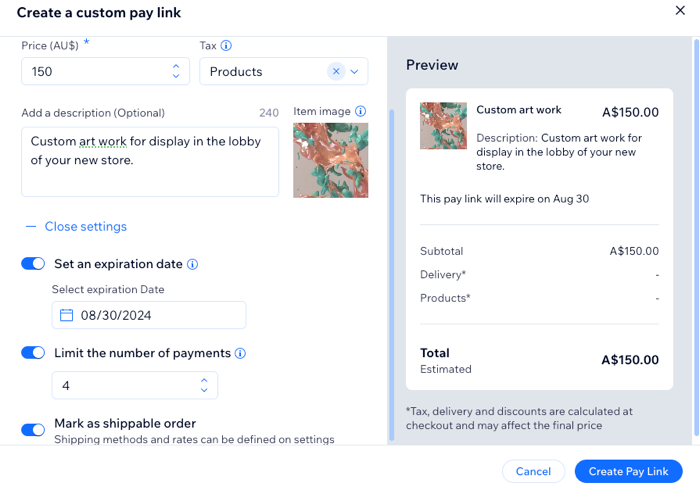
- Your link has been created. Choose what you want to do:
- Copy Link: Copy the link to your clipboard.
- Send via email: Select a contact using the Select a customer drop-down and click Send Link to send your pay link to this contact.
Note: Click + Add Contact in the drop-down to create a new contact to send your pay link to. - QR Code: Click to generate a QR code. Customers can scan this code to access your pay link.
- HTML embed: Add pay link widget to your site by copying the HTML code.
- Facebook: Click Share to share your link via Facebook.
- LinkedIn: Click Share to share your link via LinkedIn.
- Twitter: Click Share to share your link via Twitter.
- Click Done.
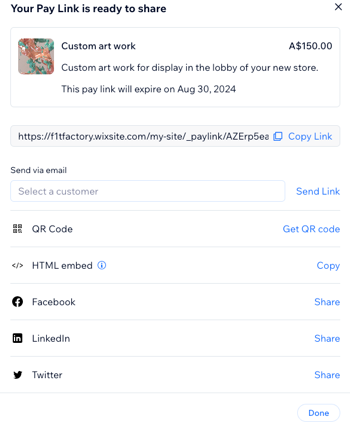
Creating a catalog item pay link
Catalog item pay links are a great way to request payment for physical goods you sell on your site. Choose the expiration date, number of payments, and then share the link using your preferred method.
Each pay link you send creates an order that you can manage from the Orders tab in the site dashboard.
To create a catalog item pay link:
- Go to Pay Links in your site's dashboard.
- Click Create Link.
- Click Catalog item.
- Click Next.
- Select the relevant item and click Add Item. Note: Booking services are currently not available to add to pay links as catalog items. You can manually schedule an appointment for the client, and then send a pay link from the Orders tab.
- Select the Quantity.
- Enter the price per item.
Notes:
- Changing the price of a catalog item overrides the price listed on your site.
- Tax, delivery and discounts are calculated at checkout and may affect the final price. Learn more about tax collection using pay links.
- (Optional) Enter a Description.
- Click + Open settings.
- Enable the relevant toggles:
- Set an expiration date: Enable the toggle to define how long the pay link will be active. Then select the relevant expiration date. Once it expires, payments will stop.
- Limit the number of payments: Enable the toggle to set how many payments you want to receive via this link. Enter the number of payments for the pay link.
- Mark as shippable order: Enable the toggle when sending physical goods. Shipping methods and rates can be defined in settings.
- Click Create Pay Link.
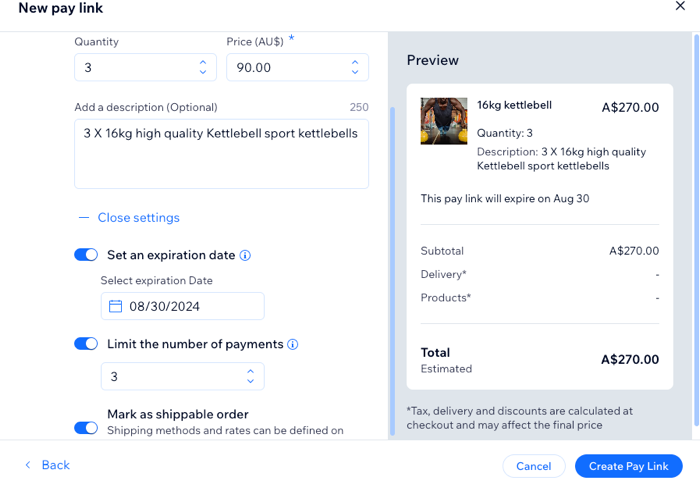
- Your link has been created. Choose what you want to do:
- Copy Link: Copy the link to your clipboard.
- Send via email: Select a contact using the Select a customer drop-down and click Send Link to send your pay link to this contact.
Note: Click + Add Contact in the drop-down to create a new contact to send your pay link to. - QR Code: Click to generate a QR code. Customers can scan this code to access your pay link.
- HTML embed: Add pay link widget to your site by copying the HTML code.
- Facebook: Click Share to share your link via Facebook.
- LinkedIn: Click Share to share your link via LinkedIn.
- Twitter: Click Share to share your link via Twitter.
- Click Done.
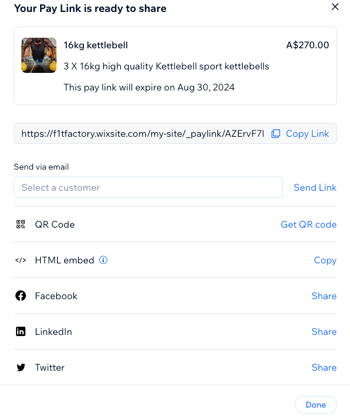
Managing your pay links
All of the pay links you create will be listed on the Pay Links page in your site's dashboard. The actions you can take for each link will depend on the link's type (one-time payment or multi-payment) and status.
On your Pay Links page, you'll see a status attached to each pay link:
- Active: Your link is accepting payments.
- Inactive: Your link is not accepting payments.
Note: If your inactive link hasn't expired, you can change its status to active. - Paid: Payment has been made via this link.
- Expired: The expiration date you selected has passed and the link is no longer active.
Hover over your pay link's status to view further information.

To manage your pay links:
- Go to Pay Links in your site's dashboard.
- Click a pay link to view further information in a panel on the right.
- Choose what you want to do:
- Copy Link: Copy this pay link URL to your clipboard.
- Share: Send via email, QR code, Facebook, LinkedIn or Twitter.
- Activate: Make an inactive link active.
- Open link: Click the More Actions icon
 and select Open link to view an active pay link.
and select Open link to view an active pay link. - Duplicate: Create a copy of an existing pay link:
- Click the More Actions icon
 and select Duplicate to copy an existing pay link.
and select Duplicate to copy an existing pay link. - Edit the details of the duplicated link including the quantity, price, number of payments and expiration date etc.
- Click Create Pay Link to share the duplicated link with the relevant customer.
- Click the More Actions icon
- Deactivate: Click the More Actions icon
 and select Deactivate to make an active link inactive.
and select Deactivate to make an active link inactive.
Note: If no payments have been made, you'll also be able to select Delete to permanently delete a pay link. - View Payments: View details of each payment.

FAQs
Here are some common questions about pay links:
What do my customers see when they go through checkout after opening a pay link?
Why is my contact unable to make a payment?
How do I change the currency of my pay links?
How do I embed a pay link on my site using an HTML code?
Can I customize the appearance of my pay links?
How do I track the payments received through my pay links?
Can I limit the number of times a pay link can be used?
What should I do if a payment through a pay link fails?





