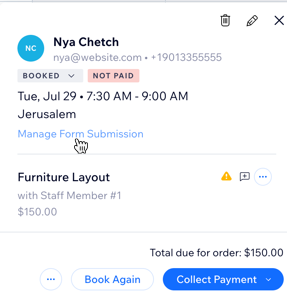Wix Bookings: Manually Scheduling an Appointment
4 min
In this article
- Manually adding an appointment
- FAQs
You can manually schedule appointments for your clients directly through your booking calendar. This gives you the flexibility to manage your calendar efficiently and accommodate clients who may prefer to book over the phone or in person. This can be useful, for example, when booking clients in for follow-up appointments after sessions.
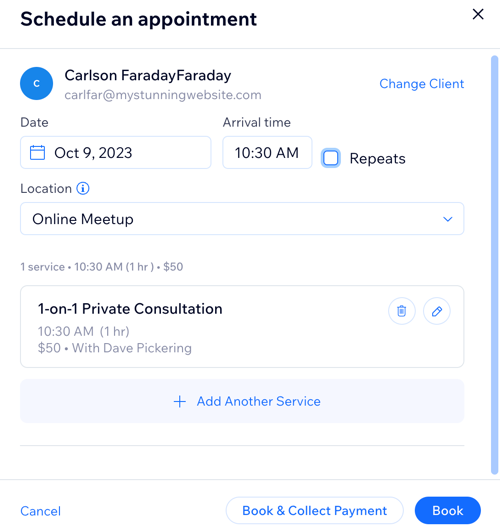
Notes:
- It is not possible to book appointments for two different customers using the same email address.
- The steps below are for manually creating a single service appointment for your clients. You can now also create multiple service appointments for your clients following these steps.
Manually adding an appointment
Manually add appointments from your booking calendar. Enter client details, choose a service, and set the time. This is useful for clients who book outside your online scheduling system.
To manually add an appointment:
- Go to Booking Calendar in your site's dashboard.
- Click Add or select a time slot on the calendar.
- Select Appointment.
- Enter the Client name.
Note: For new clients, enter their name and then click + Add [New client name] to contacts. You can then enter their email and phone number to finish creating the new contact. - Click Continue.
- Click to select the service.
- Enter the date, arrival time and location for the service.
- (Optional) Click to select the Repeats checkbox if you want to create a recurring appointment:
- Select how frequently the recurring appointments take place from the Repeats drop-down.
- Select the number of times the appointments repeat from the For drop-down.
- (Optional) Click the Edit icon
next to the relevant service to modify it:
- Edit any of the following details:
- Change service: Choose if you want to select a different service.
- Session starts: Select the start time of the appointment.
- Duration: Select how long the session will last.
- Staff member: Choose the relevant staff member in charge of the appointment.
Note: If the selected staff member is not available at the specific date or time, a yellow scheduling conflict notification appears. You can still book the appointment and make the necessary arrangements with your staff. - Add-ons: If this service has add-ons, you can select them here.
- Payment options: Choose how or when your client will be charged, depending on which payment plan.
- Click Save.
- Edit any of the following details:
- (Optional) Click + Add Another Service and repeat steps 6-9.
Tip: Repeat these steps for any additional services you want to add. When you click any of the services in the booking calendar, you can see the number of bookings within the same order. - (Optional) Choose if you want to notify your client:
- Click the Notify via SMS checkbox to send an SMS notification with appointment details.
- Click the Notify via email to send an email with appointment details.
- Click Book.
Tip:
A notification appears if:
- You are scheduling the appointment outside working hours.
- You haven't assigned a staff member to the service.
- There’s another appointment booked at that time.
You can still go ahead with the booking; this is just to help prevent double bookings. If you’re booking a recurring session, any conflicts appear on the schedule summary page.
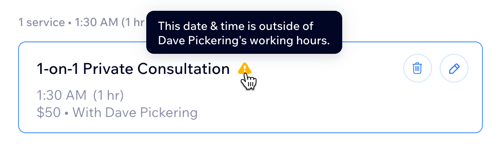
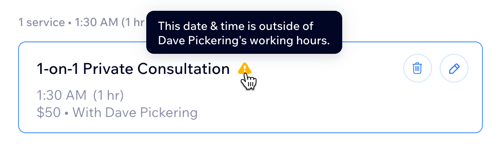
FAQs
Click a question below to learn more.
Can I submit a booking form for a customer when I manually add an appointment?
How do I book a follow-up session for the same client?