Wix Events: About the Event Details and Registration Form Pages
3 min
In this article
- Share event details with your guests
- RSVP events
- Ticketed events
- Collect guest details
- RSVP events
- Ticketed events
- FAQs
Wix Events includes two dynamic pages: the Event Details and Registration pages. Guests learn more about your event on the Event Details page, and complete their booking on the Registration page.
The Registration Form page is required, but the Event Details page can be hidden for RSVP-only events. Both pages can be customized to suit your event needs.
Share event details with your guests
Your Event Details page displays essential event information—date, time, location, and description. Enhance the page with photos, videos, files, and host profiles to make it more engaging. It looks a little different based on your event type (RSVP or ticketed).
RSVP events
For RSVP events, guests can click a button to confirm their attendance and complete a registration form.
Note:
If needed, you can hide the Event Details page so guests are directed straight directly to the Registration page and skipping the event overview.
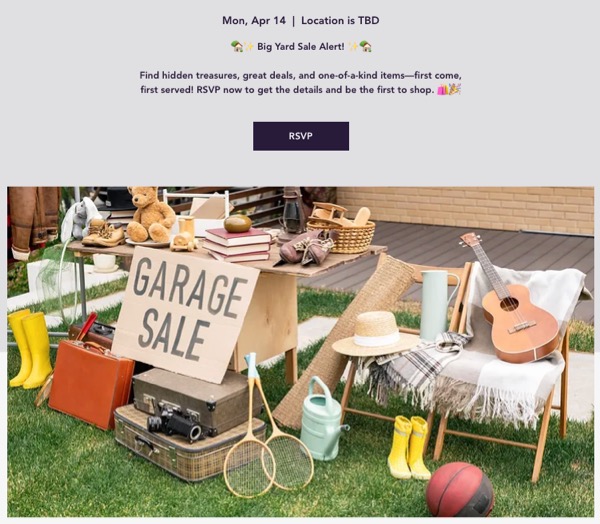
Ticketed events
For ticketed events, guests can select the number of tickets they wish to purchase and view a breakdown of ticket prices. If your business offers membership plans, you can display these as well for guests to purchase.
Note:
The Event Details page cannot be hidden on sites that have any ticketed events, including canceled ticketed events.
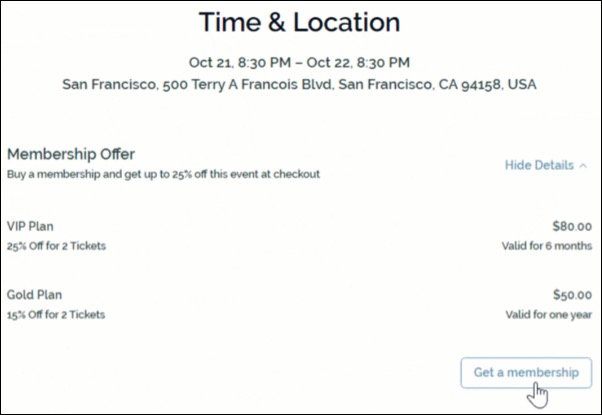
Collect guest details
When guests join your event, they complete a registration form to provide essential details. The registration process differs based on whether the event is RSVP or ticketed.
RSVP events
For non-ticketed RSVP events, guests complete a registration form that collects basic details—like name, email, and any extra info you request (e.g. meal preferences or guest count)
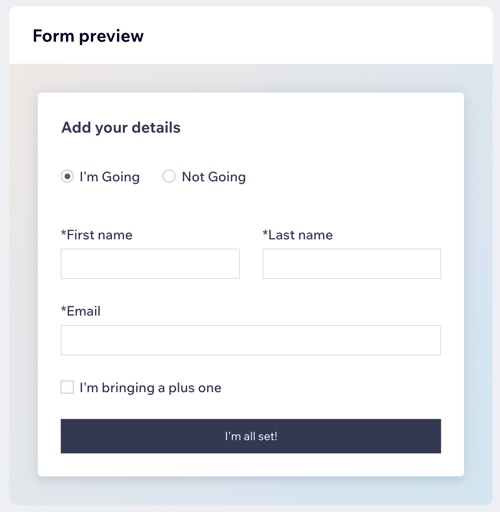
Ticketed events
For events with tickets, guests complete a checkout form as part of the ticket purchasing process. The form may include ticket quantity, payment details, and billing information. You can choose between two options for collecting guest information:
- 1 form per order: A single form is used for the entire order, regardless of the number of tickets purchased. This means all guest information is collected together in one form.
- 1 form per ticket: A separate form is used for each ticket purchased. This allows you to collect individual guest information for each ticket, even if multiple tickets are purchased in one order.
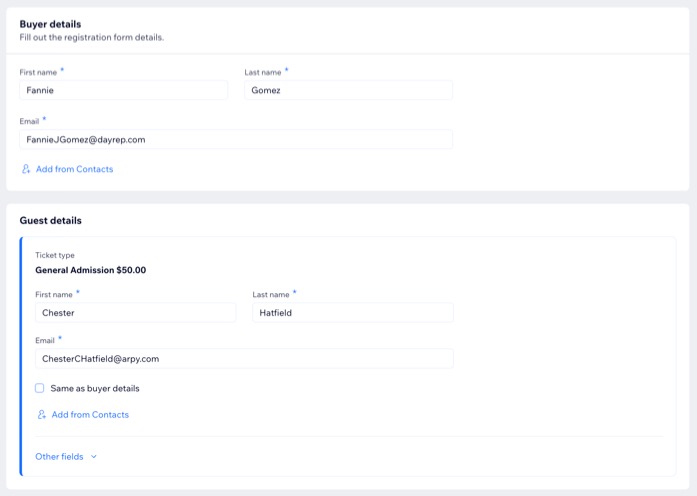
FAQs
Click a question below to learn more about RSVP and Ticketed events.
Can I create an event where no RSVP or ticket is required?
Can I change the registration status for an RSVP and Ticketed event?
Can I share the event's schedule on my site?



