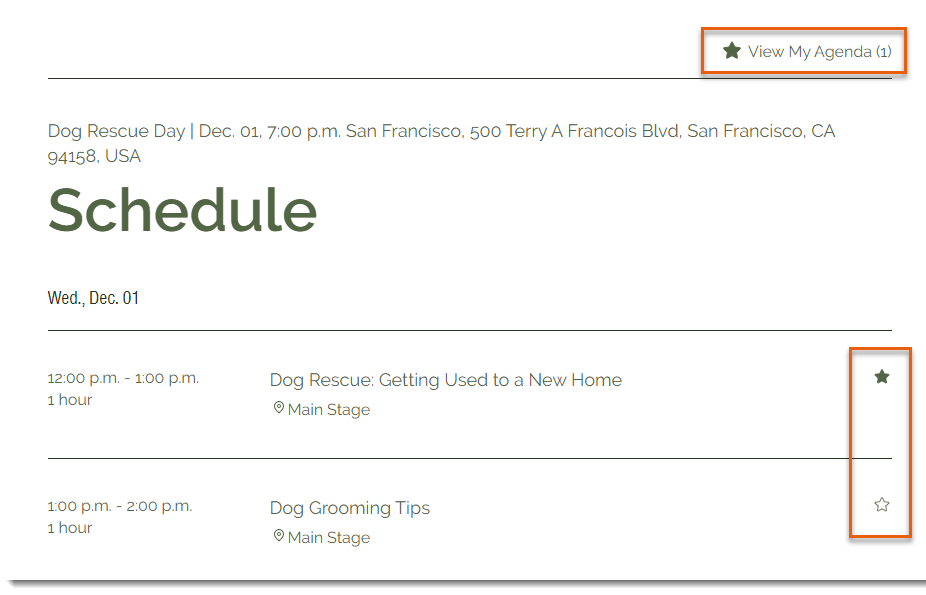Wix Events: Creating an Event Schedule
2 min
Let participants know what's happening at your event by creating an event schedule. Schedules are ideal for conferences, festivals, and more.
Guests can view the first 2 schedule items on the events details page and click to see the whole schedule. You can also choose to display the schedule on a separate site page.
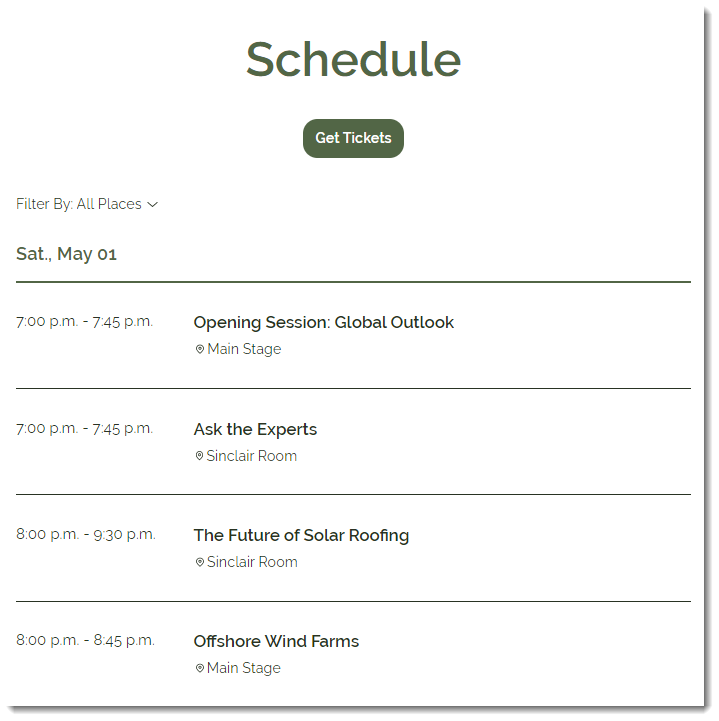
Before you begin:
Create and save your event as a draft or published event.
To create an event schedule:
- Go to Events in your site's dashboard.
- Select the relevant draft or published event.
Note: For recurring events, you can add a schedule to an individual occurrence of an event. - Click the Features tab.
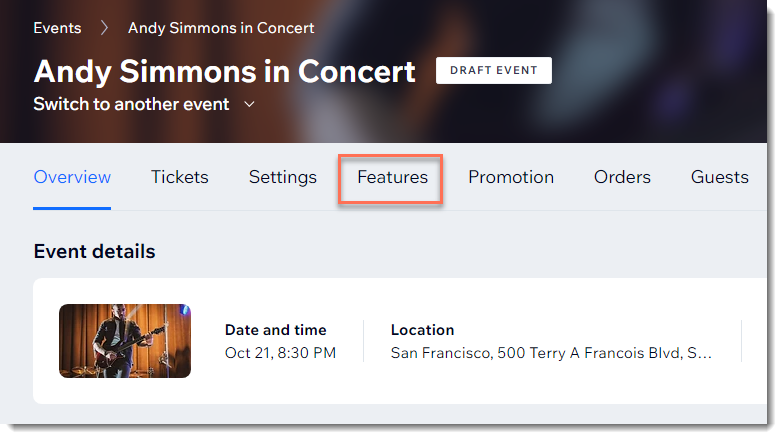
- Click Schedule.
- Click Add Schedule Item.
- Add the details for the first schedule item:
- Enter the item name (e.g. Opening Session)
- Set the start and end dates and times.
Note: The minimum time limit for a scheduled item is 10 minutes. - Enter the location (e.g. Main Stage).
- (Optional) Enter a tag and press Enter on your keyboard.
Note: Tags can be used to classify event sessions. For example, a renewable energy conference might create tags for "Solar Energy", "Wind Energy", and "Electric Vehicles". Guests can filter the schedule to locate the content they're interested in. After you create a tag, apply it to other items of the same type. - (Optional) Enter a description of the schedule item.
- Click Add.
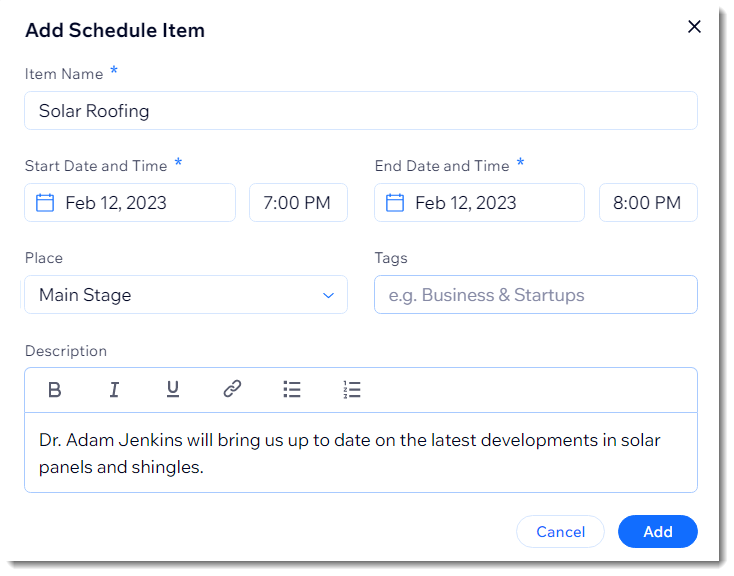
- Repeat steps 5 and 6 to add additional items to the schedule.
- (Optional) Click the Enable Personal Agenda toggle enable it.
Note: When enabled, guests can mark the events they're interested in and then click View My Agenda to see their selections.