Wix Bookings: Selecting How You Charge for Bookings Services
7 min
In this article
- Offering a free service
- Offering a service at different rates using varied pricing
- Charging clients online and in-person
- Charging a deposit before booking
- Offering a service as part of a membership plan or package
- FAQs
Wix Bookings gives you the flexibility to accept payments just the way you like. Let clients pay for services online or in person - or offer the service for free. Besides individual sessions, you can offer clients membership plans or packages.
Note:
To get paid online for bookings, make sure to upgrade your site.
Offering a free service
You can offer services free of charge. When clients view the service on your site, they see the text you entered instead of the price.
Notes:
- You can offer free classes without requiring clients to book a spot.
- You can offer free services by using Wix Automations to email coupons to site visitors. Learn more about creating discount coupons in Wix Bookings.
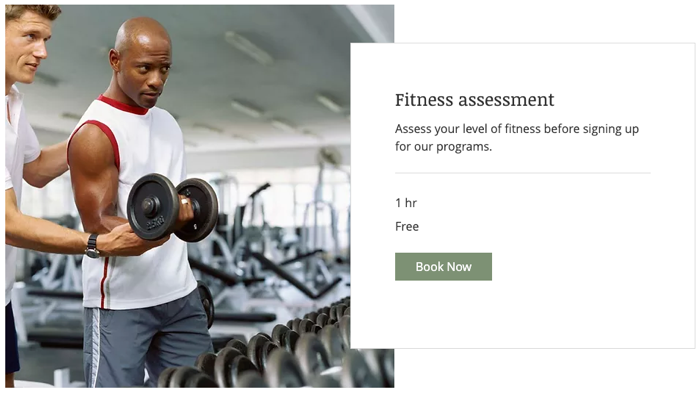
To offer a free service:
- Go to Booking Services in your site's dashboard.
- Create a new appointment, class, or course, or edit an existing one.
- Select Free in the Price type drop-down in the Price & payment section.
Tip: You can also display a service on your site that doesn't have a price display.
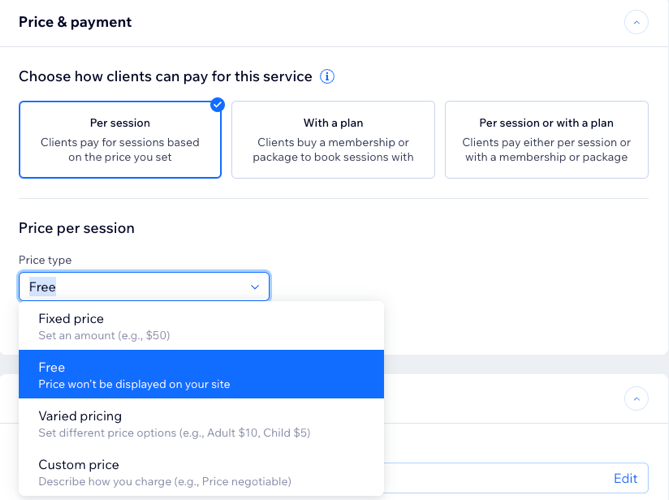
Offering a service at different rates using varied pricing
Price options allow you to charge for your services based on different factors. You can create custom price options for each service to suit your business, your staff, and your clients.
Note:
It's not possible for your clients to reschedule sessions that were purchased with price options.
To offer services with varied pricing:
- Go to Booking Services in your site's dashboard.
- Select the relevant service.
- Scroll down to the Price & payment section.
- Depending on the service type, follow the steps below:
For appointments
For classes
For courses
Learn more about adding price options to your different types of services:
Charging clients online and in-person
When booking, you can require clients to pay the full service price in a few ways:
- Entire amount online
- Entire amount in person
- Entire amount either online or in person
- Online deposit and the rest in person
To offer a service which clients pay for online and/or in person:
- Go to Booking Services in your site's dashboard.
- Create a new service or edit an existing one.
- Scroll down to the Price & payment section.
- Select Fixed price or Varied prices from the Price type drop-down.
- Enter the relevant price(s).
- Select a payment option from the Payment preferences drop-down:
- Click Change.
- Select an online payment option:
- Entire amount online.
- Entire amount in person.
- Entire amount either online or in person.
- Online deposit and the rest in person.
- Click Save.
Tip:
If you select Entire Amount Online, clients are offered all the options you set up in the Accepting Payments tab in your site's dashboard, including the Manual payment method.
Charging a deposit before booking
Deposit are always paid online, so make sure you have set up an online payment method.
If you choose to accept deposits, clients do not have the option of paying the full service amount when booking.
Notes:
- This feature is not yet available for all users.
- If you set up both an online payment method and manual (in person) payment, clients who choose manual payment do not pay a deposit while booking.
To request a deposit when booking a service:
- Go to Booking Services in your site's dashboard.
- Create a new service or edit an existing one.
- Scroll down to the Price & payment section.
- Select Fixed Price or Varied prices from the Price type drop-down.
- Enter the relevant price(s).
- Select Online deposit and rest in person from the Payment preferences drop-down.
- Enter the deposit amount.
- Click Save.
Offering a service as part of a membership plan or package
Offer Membership plans and packages with Wix Pricing Plans. You can also create services that are only available as part of a pricing plan.
When clients book appointments or classes, they can pay for them as single sessions or as part of their membership plan or package. Clients choose how they want to pay for the service at the checkout. You can also create a service that is only available as part of a pricing plan.

To offer an appointment or class as part of a membership plan or package:
- Go to Booking Services in your site's dashboard.
- Create a new appointment or class or edit an existing one.
- Complete the General Info and Service Details sections.
- Scroll down to Pricing Plans (Memberships & Packages) in the Price & payment section.
- Click With a plan or Per session or with a plan under Choose how clients pay for this service.
- Choose what you want to do:
- Click + Create New Plan to add your first plan.
- Click Connect an Existing Plan to connect the service to your existing plans.
FAQs
We are here to help with all your questions. Click a question below to learn more.
How do I get paid for online bookings?
Can I only choose one payment method for all of my services?
Can I sell memberships and packages in person?





