Wix Forum: Adding and Setting Up Forum Notifications
4 min
In this article
- Activating notifications
- Adding more notification types
- FAQs
Increase engagement by sending custom notifications that highlight new activity in your forum. You can control who the notifications are sent to, where they are sent, and what they look like from your site's dashboard.
Note:
Site visitors need to follow a category before they can receive any notifications.
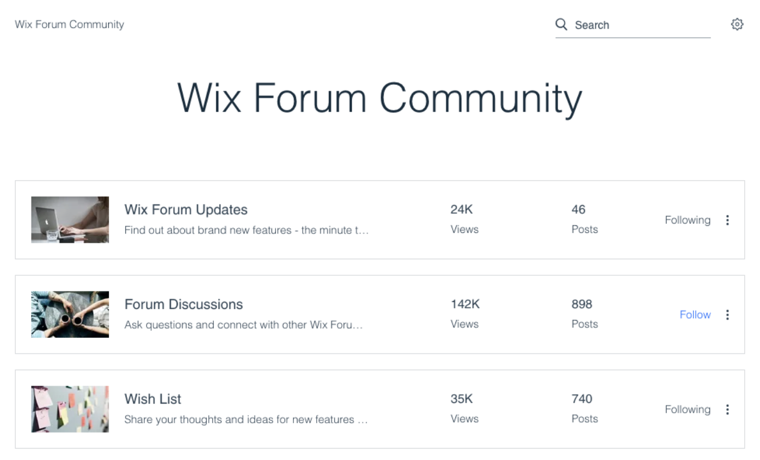
Activating notifications
To start sending forum notifications, you need to activate them in your Outgoing Notifications page.
To activate notifications:
- Go to Settings in your site's dashboard.
- Scroll down to the Communications section.
- Click Outgoing notifications.
- Scroll down to the Wix Forum section.
- Hover over Notify followers when a forum post is published and click View Summary.
- (If the notification is inactive) Click the Inactive toggle to enable the notification.
Want to deactivate a notification?
Click the Active toggle to disable the notification. The trigger data that you see under Activity isn't collected when an automation is inactive.

Note:
The default notification Notify followers when a forum post is published is pre-installed for you and cannot be edited.
Adding more notification types
Add various types of notifications to keep your community informed about Wix Forum activities. Set different triggers tailored to Wix Forum and send emails or push notifications to notify your community.
For example, when a student posts a new photo in a photography class forum, all students receive a push notification to encourage them to engage with the content.
Note:
Wix Forum notifications are managed through Wix Automations. You can view and manage all your automations from the Automations page in your site's dashboard.
To add more notifications:
- Go to Automations in your site's dashboard.
- Click + New Automation in the top right corner.
- Click + Start from Scratch.
- Select Wix Forum in the Trigger section.
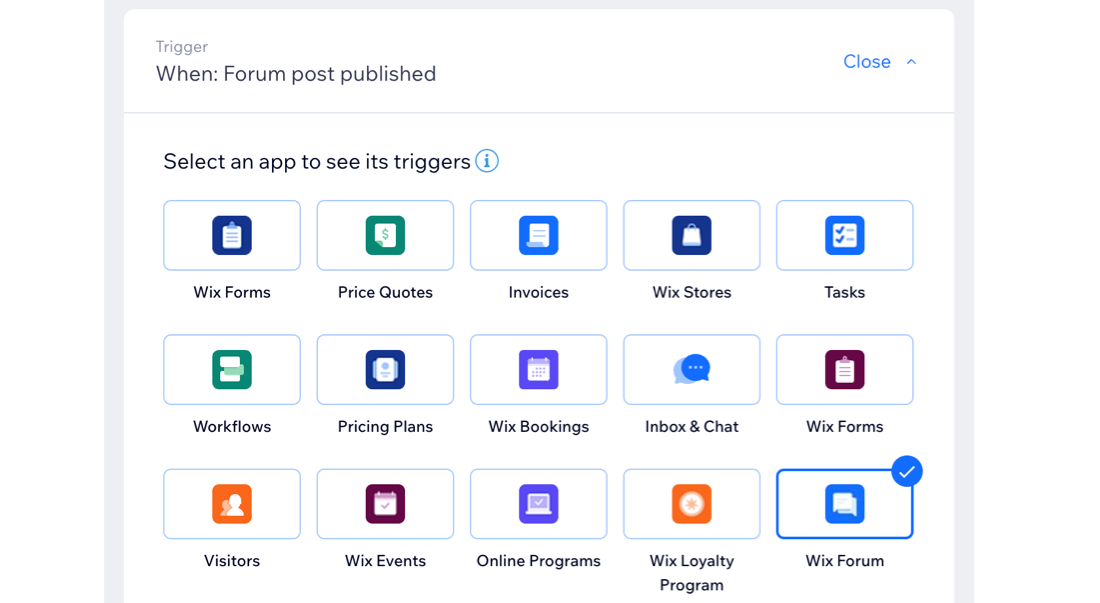
- Select a trigger from the available Wix Forum options.
- Click the Limit frequency to drop-down to set trigger frequency:
- Don't limit (trigger every time): Your action will take place every time it is triggered by a visitor.
- Once per contact: Your action will take place only once per contact.
- Once per contact every 24hrs: Your action will take place only once per contact in any 24hr period.
- (Optional) Set a delay and add a condition to specify the automation:
Add a delay
Add a condition
8. Select the relevant Action: Send an email or Send a push notification (new).
Tip: Learn more about the available actions.
Tip: Learn more about the available actions.
9. (Optional) Click + Add an Action at the bottom to set up a multi-action automation.
10. Click Activate to save your new automation.
FAQs
Click a question below to learn more about Wix Forum notifications.
How can I customize the email notification?
How do I turn off the notifications I receive?
How do members manage their own notification settings?


