Wix Multilingual: Adding and Setting Up Wix Multilingual
7 min read
Wix Multilingual lets you present your content in diverse languages, ensuring a global audience can fully engage with your site. Add the app to your site, select your primary site language, and add languages as needed.
Important:
- Once you've selected your site's main language, you cannot change it to a different language. If this is something you'd like to see in the future, you can vote for that feature.
- We recommend reviewing our list of translatable content before translating your site.
Step 1 | Add Wix Multilingual
To get started, add Wix Multilingual to your site directly from your editor or your site's dashboard.
Dashboard
Wix Editor
Editor X
Studio Editor
- Go to the Wix App Market in your site's dashboard.
- Type 'Wix Multilingual' in the search box.
- Select Wix Multilingual.
- Click Add to Site.
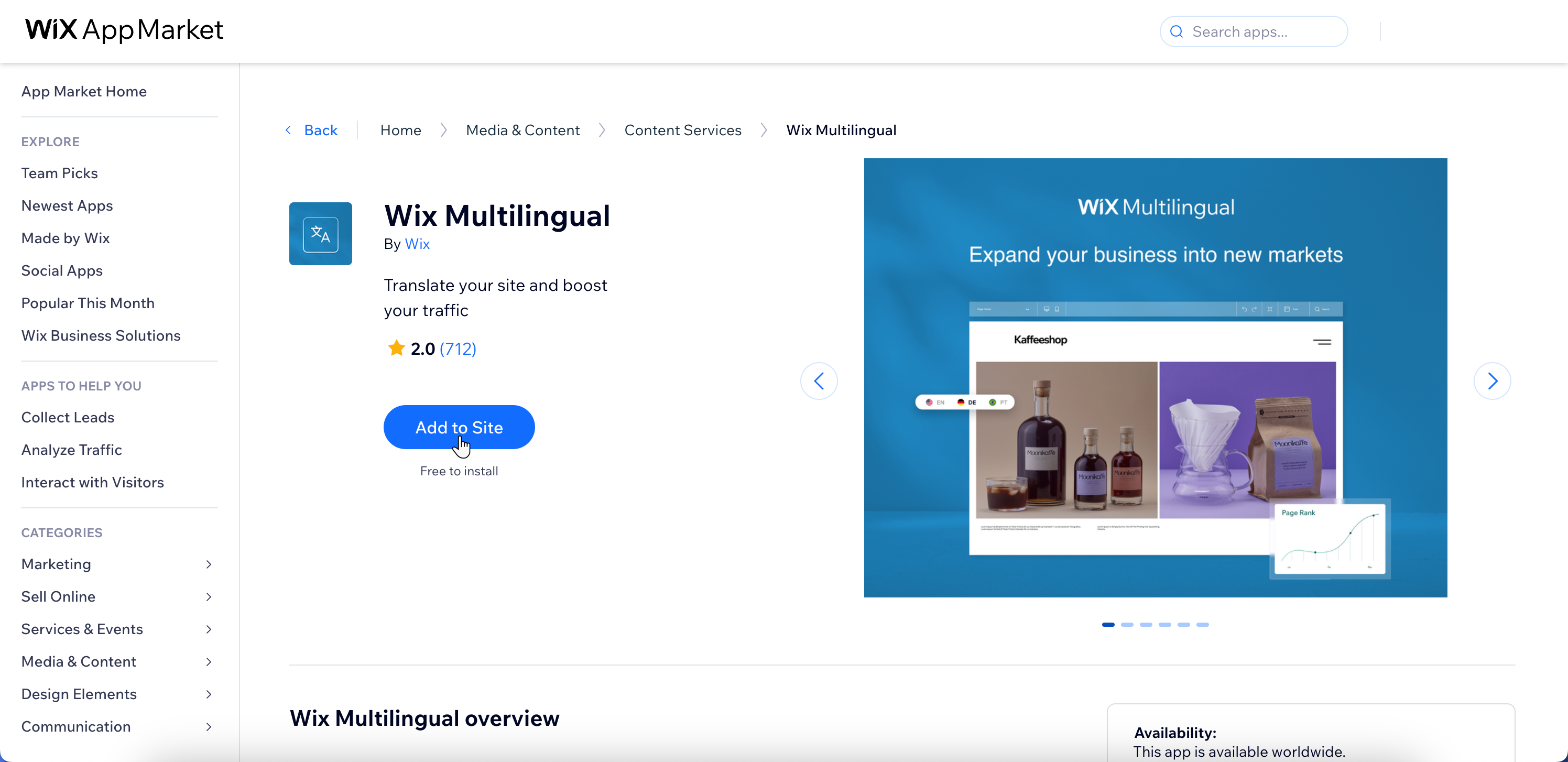
Step 2 | Set up the app
Continue by setting up the app, where you'll choose your main and secondary languages. At this point, you can also decide whether to make your secondary language visible or keep it hidden until you've completed the translation process.
Dashboard
Wix Editor
Editor X
Studio Editor
- Go to Multilingual in your site's dashboard.
- Click Get Started.
- Confirm your site's main language, or change it. Note: Your main site language is the default language for visitors viewing your site. This cannot be changed after selection.
- Select a flag to represent the language on your site.
- Add your secondary language:
- Click + Add Language.
- Select the relevant language from the Language drop-down. Tip: You can add more languages later.
- Click the Make site visible to visitors toggle:
- Enabled: Visitors will be able to see your site in your secondary language (once you publish). You can also do this later if you're not ready yet.
- Disabled: Your secondary language is hidden until you are ready to display it on your live site.
- Click the Auto-translate site content toggle:
- Enabled: Your site's content is automatically translated. You can review and edit the translation before publishing. Note: You are granted 3000 word credits for free when auto-translating. If you need more word credits to translate your site, click Get more word credits and select a package.
- Disabled: Translate your site's content manually by entering your own translations in the translation manager.
- Click Add Language.
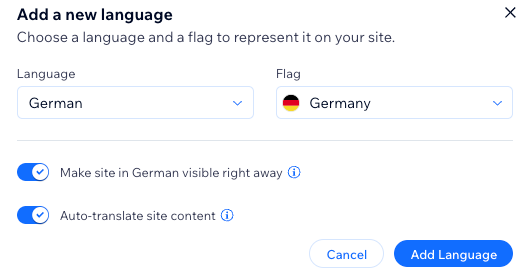
FAQs
Click a question below to learn more.
Can I add the same language into regions?
Can I show different currencies, based on my site's languages?
Can I send emails in the visitor's selected language?
Can I adjust the SEO settings per language?
Did this help?
|