Wix Stores: Shop-Seiten einrichten (für Shops ohne Kategorieseite)
6 Min. Lesezeit
Wichtig:
Dieser Artikel richtet sich an Händler, die noch keine Kategorieseite haben.
Zusätzlich zu deiner Shop-Seite (auf der du deine Produkte anzeigst) verfügt Wix Stores über die folgenden speziellen Shop-Seiten:
- Produktseite: Die Seite, die Informationen über ein Produkt anzeigt.
- Warenkorbseite: Hier überprüfen Kunden die Produkte, bevor sie mit der Bestellung fortfahren.
- Checkout-Seite: Hier schließen Kunden ihre Bestellung ab.
- Bestätigungsseite: Die Seite, die Kunden nach einem Kauf angezeigt wird.
So greifst du auf Shop-Seiten im Editor von Wix zu
So greifst du im Editor X auf Shop-Seiten zu
In diesem Artikel erfährst du mehr über folgende Themen:
Shop-Seiten hinzufügen
Wenn du Wix Stores hinzufügst, wird eine Shop-Seite mit einer Produktgalerie hinzugefügt, in der du deine Produkte anzeigen kannst. Du kannst beliebig viele weitere Seiten hinzufügen.
Um eine Shop-Seite hinzuzufügen:
- Öffne das Seiten-Panel in deinem Editor:
- Wix Editor:
- Klicke auf der linken Seite des Editors auf Seiten
 .
. - Klicke auf Shop-Seiten.
- Klicke auf der linken Seite des Editors auf Seiten
- Editor X:
- Klicke oben im Editor X auf das Seiten-Panel
 .
. - Scrolle nach unten und klicke neben Wix Stores auf das Symbol für Weitere Aktionen
 .
.
- Klicke oben im Editor X auf das Seiten-Panel
- Wix Editor:
- Klicke unten auf Shop-Seite hinzufügen.
Hinweis: Eine neue Seite mit einer Gittergalerie wird zu deiner Website hinzugefügt.
Tipp:
Du kannst auch eine Produktgalerie, eine Slidergalerie oder ein Produkt-Widget zu einer beliebigen Seite deiner Website hinzufügen, indem du sie aus dem Hinzufügen-Panel auf die entsprechende Seite ziehst.
Shop-Seiten zu Menüs und Untermenüs hinzufügen
Wenn du ein Website-Menü hast, werden die Seiten, die du hinzufügst, automatisch dort angezeigt.
Wenn dein Shop viele Artikel hat, kannst du Kunden helfen, die gesuchten Artikel zu finden, indem du deine Produkte in Untermenüs organisierst. Jeder Untermenüpunkt kann eine andere Kategorie anzeigen. Du entscheidest, ob die Hauptmenüseite (z. B. Damen) ist ein anklickbarer Link ist, der auf eine Seite verweist oder nicht.
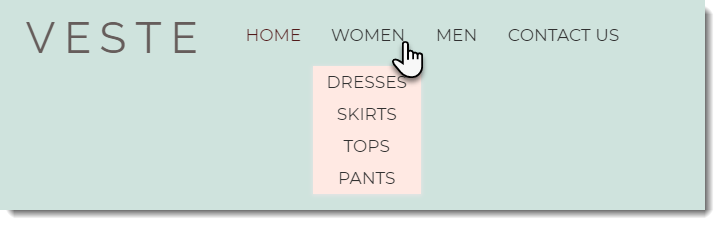
Bevor du loslegst:
Bereite deine Seiten und Kategorien vor. Um zum Beispiel einen anklickbaren Menüeintrag namens „Damen“ mit 4 Unterseiten zu erstellen, erstelle eine Kategorie für Damen mit all deinen Damenbekleidungsprodukten und zeige sie auf einer Website-Seite an. Erstelle dann separate Kategorien für Kleider, Röcke, Tops und Hosen und zeige jede auf einer separaten Seite an. Um zu erfahren, wie du Kategorien erstellst und anzeigt, klicke hier.
Um Untermenüs zu erstellen:
- Klicke auf dein Website-Menü.
- Klicke auf Menü verwalten.
- (Optional) Blende Seiten aus deinem Menü aus oder ein:
- Klicke auf Menüelement hinzufügen.
- Wähle Website-Seiten.
- Deaktiviere die Kontrollkästchen neben den Seiten, die du nicht anzeigen möchtest.
- Klicke auf Anwenden.
- (Optional) Füge eine nicht anklickbares Menüelement hinzu:
- Klicke auf Menüelement hinzufügen.
- Wähle Untermenü-Titel.
- Gib den Namen ein und klicke auf Okay.
- Richte ein Untermenü ein:
- Verschiebe die Untermenüpunkte auf den Hauptmenüpunkt (z. B. platziere „Röcke“ auf „Damen“).
- Wiederhole diesen Vorgang für alle zusätzlichen Untermenüelemente.
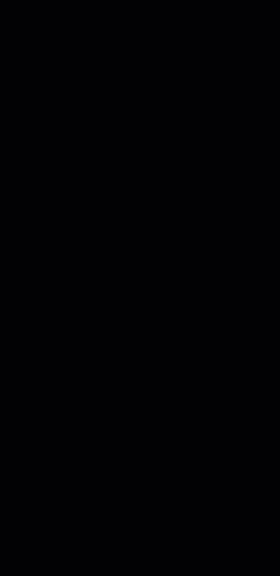
Tipp:
Um ein Menüelement umzubenennen, klicke neben der entsprechenden Seite auf das Symbol für Weitere Aktionen  und wähle Umbenennen.
und wähle Umbenennen.
 und wähle Umbenennen.
und wähle Umbenennen.Eine Kategorieseite anzeigen
Du kannst eine Kategorieseite mit Miniaturbildern all deiner Kategorien erstellen. Deine Kunden können ganz einfach klicken, um zu der Kategorie zu gelangen, die sie durchsuchen möchten.
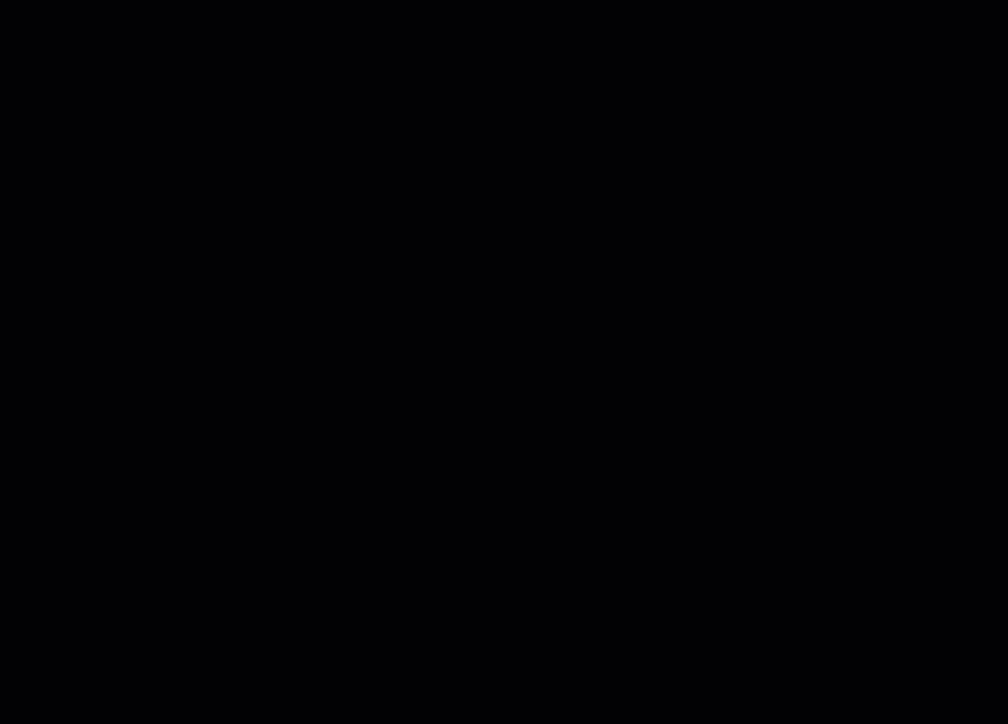
Um zu erfahren, wie du eine Kategorieseite einrichtest, klicke hier.
Eine Shop-Seite löschen
Die Produktseite, die Bestätigungsseite und die Warenkorbseite sind für die Funktionsweise deines Shops unerlässlich und können nicht gelöscht werden.
Du kannst jedoch eine reguläre Seite mit einer Produktgalerie löschen.
Wichtig:
Wenn du die Hauptseite deines Shops unter Shop-Seiten löschst, wird dein gesamter Shop von deiner Website entfernt. Um mehr über das Löschen von Wix Stores zu erfahren, klicke hier.
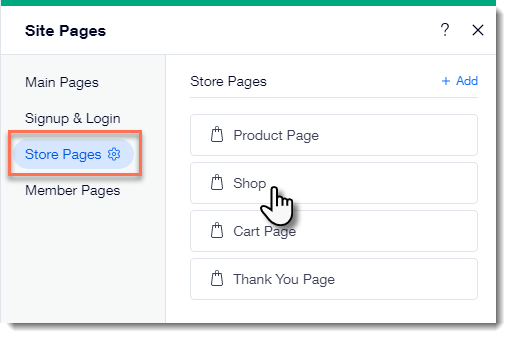
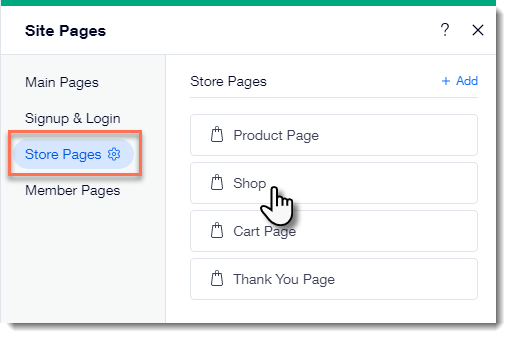
Um eine Seite mit einer Produktgalerie zu löschen:
- Klicke auf der linken Seite des Editors auf Seiten
 .
. - Klicke auf Hauptseiten.
- Klicke neben der Seite, die du löschen möchtest, auf das Symbol für Weitere Aktionen
 .
. - Wähle Löschen.
- Klicke zum Bestätigen auf Löschen.
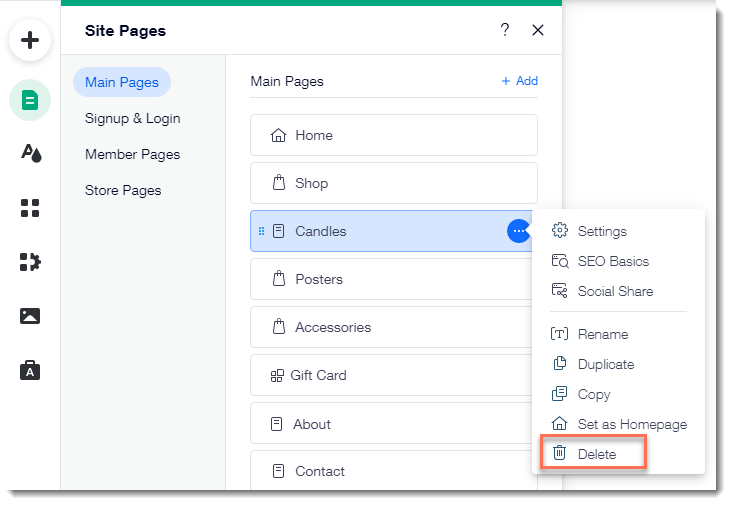
FAQs
Warum werden im Editor im Bereich „Seiten“ bei einigen Shop-Seiten unterschiedliche Symbole angezeigt?
Wie kann ich die SEO-Einstellungen pro Produkt aktualisieren?
War das hilfreich?
|
 .
. .
.

