Wix Stores: Produktkategorien erstellen und anzeigen
5 min
In diesem Artikel
- Eine neue Kategorie erstellen und anzeigen
- Vorhandene Kategorien in einer Produktgalerie anzeigen
- Häufig gestellte Fragen
Wichtig:
Wir veröffentlichen eine neue Version von Produktkategorien, die noch nicht für alle Benutzer verfügbar ist. Wenn deine Seite zum Erstellen einer Kategorie nicht mit dem Bild unten übereinstimmt, klicke auf diesen Link und den Links im Artikel, um zu erfahren, wie du Kategorien hinzufügst und anzeigt.
Gruppiere Produkte in Kategorien (früher Kategorien genannt), damit Kunden leicht finden können, wonach sie suchen. Du könntest zum Beispiel separate Kategorien für Kerzen, Keramik und Poster erstellen und jede Kategorie auf einer anderen Seite anzeigen.
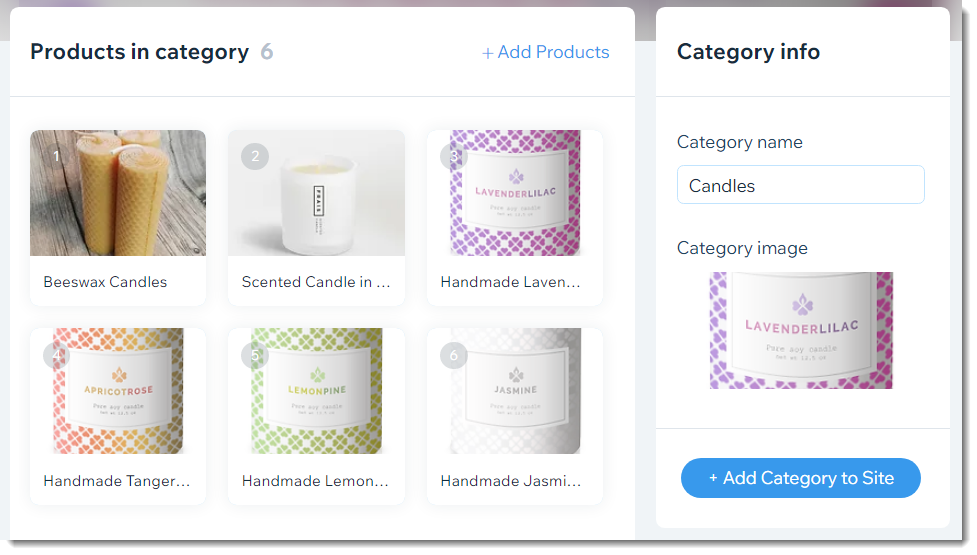
Tipps:
- Um alle deine Produkte auf einer Seite anzuzeigen, musst du keine neuen Kategorien erstellen.
- Du kannst Kategorien erstellen, die für benutzerdefinierter Filter verwendet werden können. Mehr über benutzerdefinierte Filter erfahren
Eine neue Kategorie erstellen und anzeigen
Erstelle die Kategorien, die du zur Organisation deiner Produkte benötigst. Nachdem du die neue Kategorie gespeichert hast, wirst du aufgefordert, sie auf einer neuen oder bestehenden Seite deiner Website anzuzeigen.
Hinweis:
Kategorienamen und -bilder werden nicht auf deiner Live-Website angezeigt.
Um eine Kategorie zu erstellen und anzuzeigen:
- Öffne den Bereich Kategorien in deiner Website-Verwaltung.
- Klicke auf + Neue Kategorie.
- Gib auf der rechten Seite unter Kategoriename einen Namen ein.
- Füge ein Kategoriebild hinzu (wird nicht auf deiner Website angezeigt):
- Klicke unter Kategoriebild auf das Symbol für Hinzufügen
 .
. - Füge eine Bild hinzu und klicke auf Hinzufügen.
- Klicke unter Kategoriebild auf das Symbol für Hinzufügen
- Füge Produkte zur Kategorie hinzu:
Tipp: Du kannst dasselbe Produkt zu mehr als einer Kategorie hinzufügen.- Klicke auf + Produkte hinzufügen.
- Aktiviere das Kontrollkästchen neben den Produkten, die du hinzufügen möchtest.
- Klicke auf Hinzufügen.
- Klicke auf Speichern.
Hinweis: Wenn du diese Kategorie nicht auf deiner Website anzeigen möchtest, musst du die restlichen Schritte nicht ausführen.
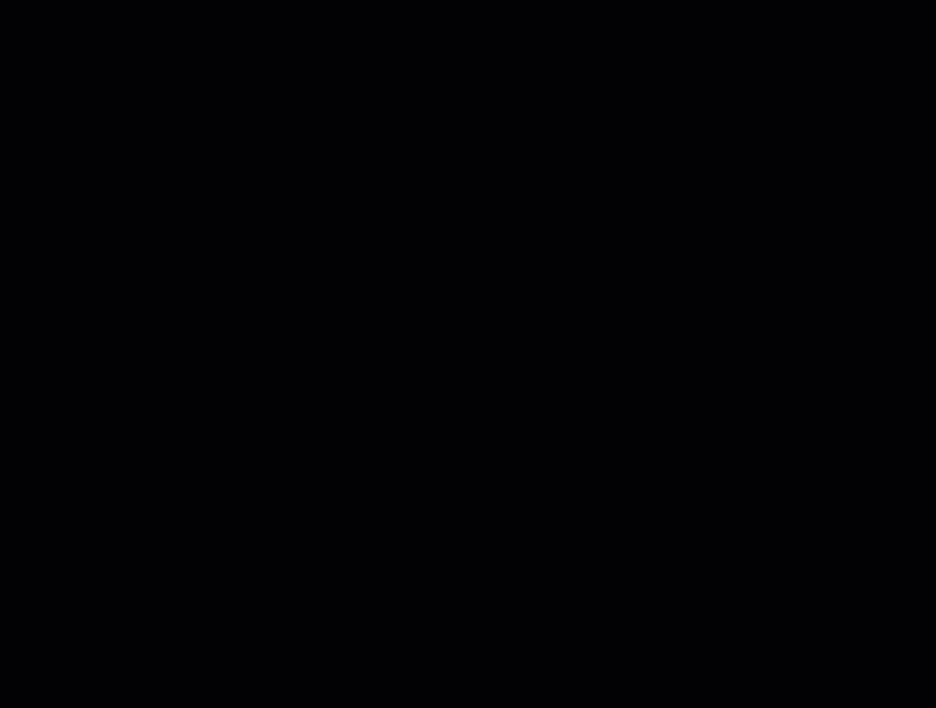
Tipp:
Sobald du auf Speichern klickst, um eine Kategorie zu erstellen, wird ein Pop-up-Fenster angezeigt. Du kannst die Schritte für das Anzeigen der Kategorie über das Pop-up-Fenster fortsetzen oder über den Link im Tab „Kategorie“ eine Verbindung herstellen.
- Füge die Kategorie über den Tab „Kategorien“ zu deiner Website hinzu:
- Führe einen der folgenden Schritte aus:
- Aus dem Pop-up: Klicke auf Hinzufügen.
- Über den Tab Kategorie:
- Klicke auf die Kategorie, die du anzeigen möchtest.
- Klicke rechts auf + Kategorie zur Website hinzufügen.
- Klicke auf Jetzt hinzufügen.
- Wähle aus, wo du die Kategorie hinzufügen möchtest:
- Erstelle eine neue Seite für diese Kategorie:
- (Optional) Gib einen Seitennamen ein.
- Klicke auf Seite erstellen.
- Diese Kategorie einer bereits vorhandenen Seite hinzufügen: Zeigt die Kategorie auf einer Seite an, die du bereits auf deiner Website hast.
- Klicke auf den Pfeil für Welche Seite
 und wähle die entsprechende Seite aus.
und wähle die entsprechende Seite aus. - Klicke auf Kategorie hinzufügen.
- Klicke auf die Kategoriegalerie und ziehe sie an die Stelle, an der sie auf der Seite angezeigt werden soll.
- Klicke auf den Pfeil für Welche Seite
- Erstelle eine neue Seite für diese Kategorie:
- Führe einen der folgenden Schritte aus:
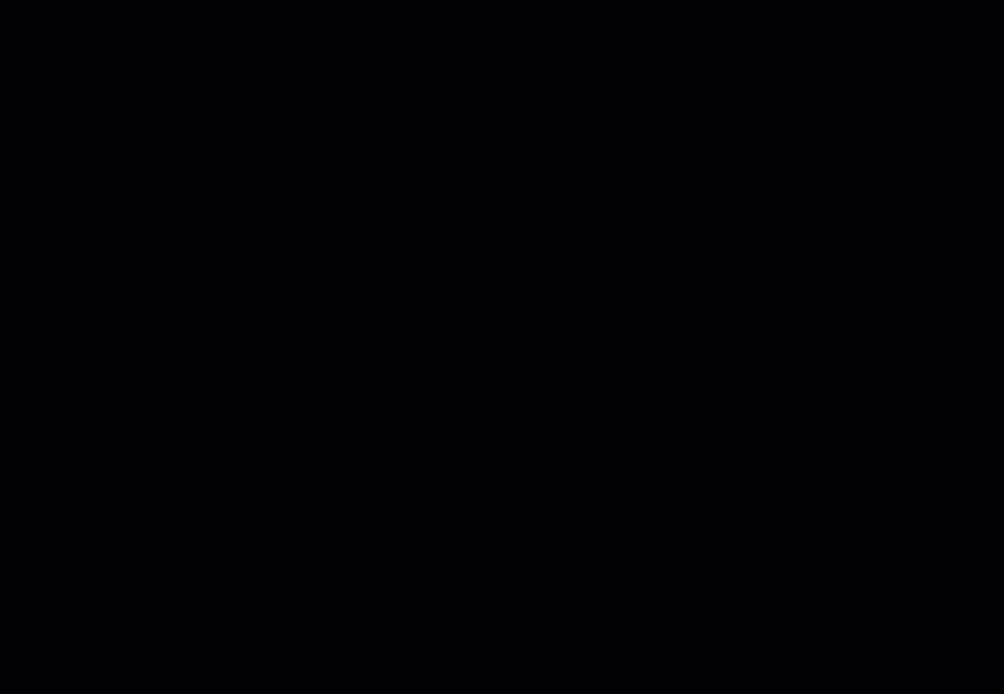
Vorhandene Kategorien in einer Produktgalerie anzeigen
Du kannst für jede Produktgalerie wählen, welche Kategorie du anzeigen möchtest.
Tipp:
Standardmäßig zeigen Produktgalerien die Kategorie „Alle Produkte“ an.
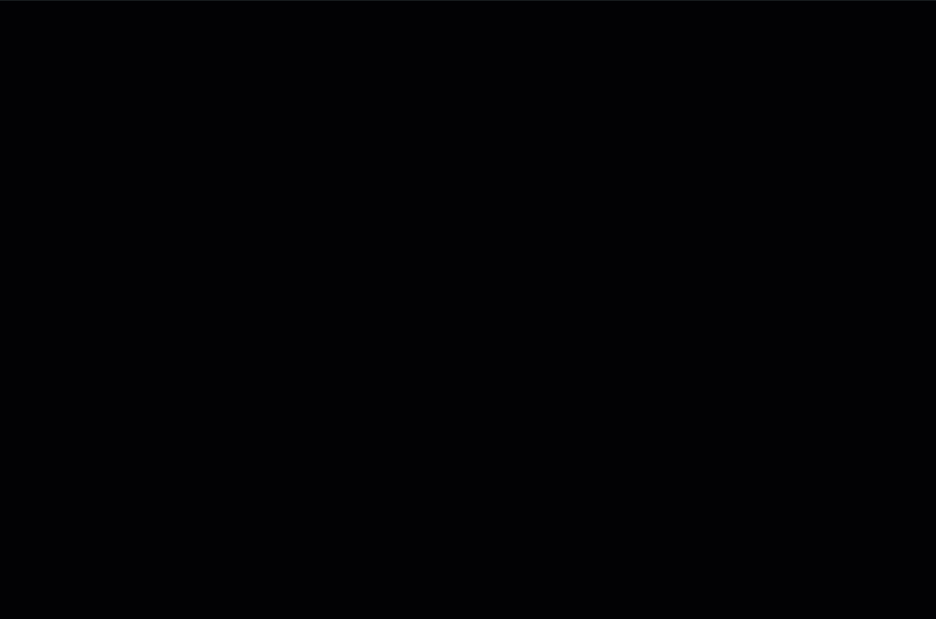
Um auszuwählen, welche Kategorie in einer Produktgalerie angezeigt werden soll:
- Navigiere im Editor zu der Seite mit der Produktgalerie, die du anpassen möchtest.
- Klicke auf die Produktgalerie.
- Klicke auf das Symbol für Einstellungen
 .
. - Klicke auf den Tab Kategorie.
- Klicke, um die Kategorie auszuwählen, die du anzeigen möchtest.
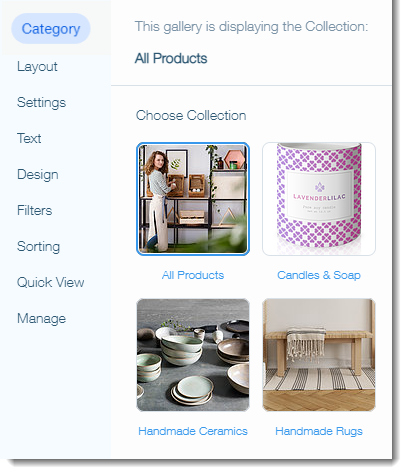
Häufig gestellte Fragen
Klicke unten auf eine Frage, um mehr über Kategorien zu erfahren.
Muss jede Kategorie auf meiner Website angezeigt werden?
Sehen Kunden das Bild und den Namen der Kategorie?
Kann ich dasselbe Produkt zu mehreren Kategorien hinzufügen?
Kann ich Seiten mit Kategorien innerhalb von Kategorien einrichten?
Kann ich die Anzeigereihenfolge der Produkte in einer Kategorie ändern?
Tauche tiefer ein:
- So geht's:
- Sieh dir den vollständigen Kurs in Wix Learn über die ersten Schritte mit Wix eCommerce an. Springe zum zweiten Video, um mehr über das Erstellen von Kategorien. zu erfahren (nur auf Englisch verfügbar).


