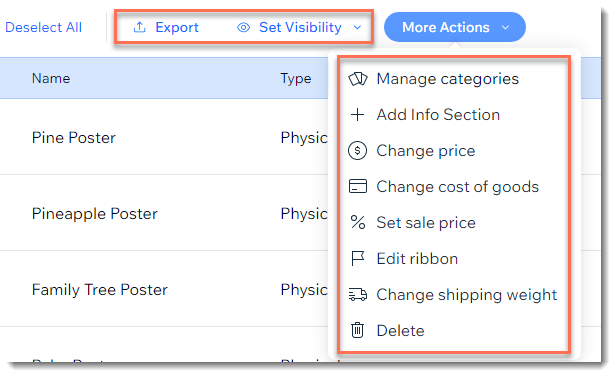Wix Stores: Mehrere Produkte bei Wix Stores gleichzeitig bearbeiten
7 min
In diesem Artikel
- Massenaktualisierungen für Produkte über deine Website-Verwaltung vornehmen
- Massenaktualisierungen von Produkten mithilfe einer Tabelle vornehmen
- Massenaktualisierungen am Bestand vornehmen
Wichtig:
Wir sind dabei, eine brandneue Seite zur Produkterstellung zu veröffentlichen. Wenn das erste Feld, das du siehst, „Name“ ist, hast du die neue Version. Klicke, um Anleitungen zu erhalten, wie du mehrere Produkte gleichzeitig bearbeitest.
Spare Zeit, indem du mehrere Produkte gleichzeitig aktualisierst, anstatt sie einzeln zu bearbeiten. Massenbearbeitungen können auf verschiedene Arten durchgeführt werden. Wähle die Methode, die für dich am besten geeignet ist.
Massenaktualisierungen für Produkte über deine Website-Verwaltung vornehmen
Spare Zeit, indem du eine Vielzahl von Änderungen direkt im Tab „Produkte“ in deiner Website-Verwaltung vornimmst. Du kannst den Grundpreis ändern, einen Sale-Preis festlegen, denselben Infoabschnitt hinzufügen und vieles mehr.
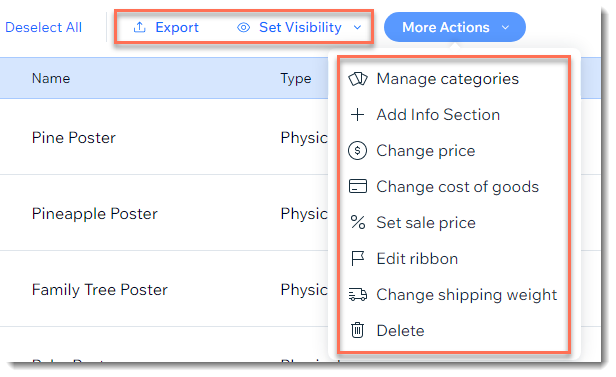
Massenaktualisierungen in deiner Website-Verwaltung vornehmen
- Öffne den Bereich Produkte in deiner Website-Verwaltung.
- Wähle die Produkte aus, die du ändern möchtest:
- Alle Produkte: Aktiviere das Kontrollkästchen oben links.
- Einzelne Produkte: Aktiviere die Kontrollkästchen neben den entsprechenden Produkten.
- Kategorie: Klicke auf Filter und wähle eine oder mehrere Kategorien aus.
- Wähle die gewünschte Änderung aus:
Produktdaten exportieren
Sichtbarkeit festlegen
Infoabschnitte hinzufügen
Produktpreise ändern
Die Herstellungskosten ändern
Sale-Preise festlegen
Versandgewichte ändern
Produktkategorien verwalten
Banner verwalten
Produkte löschen
Massenaktualisierungen von Produkten mithilfe einer Tabelle vornehmen
Du kannst mehrere Produkte bearbeiten, indem du deine Produkte in eine CSV-Datei exportierst (herunterlädst). Nachdem du deine Änderungen vorgenommen und gespeichert hast, importiere die Datei wieder in deinen Shop.
Hinweise:
- Der Export digitaler Produkte wird derzeit nicht unterstützt.
- Du kannst bis zu 5.000 Produkte exportieren.
Um Massenaktualisierungen mit einer Tabelle vorzunehmen:
- Öffne den Bereich Produkte in deiner Website-Verwaltung.
- Klicke oben rechts auf Weitere Aktionen.
- Wähle Importieren.
- Klicke auf CSV-Datei herunterladen.
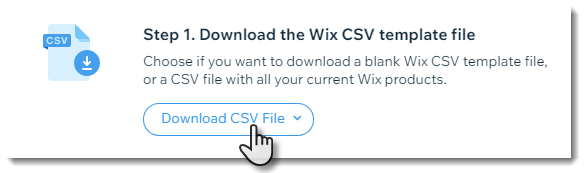
- Klicke auf CSV-Vorlage mit deinen Produkten.
- Öffne die CSV-Datei.
Hinweis: Mac-Nutzer sollten die Datei mit Numbers oder der Excel-Version 15 oder höher öffnen. - Speichere die heruntergeladene Datei im CSV-Format (Komma getrennt).
- Aktualisiere die Produktinformationen und speichere die Datei unter einem anderen Namen.
Wichtig:
Bestimmte Änderungen (z. B. das Löschen oder Hinzufügen von Spalten), führt zu einem Fehler der Datei. Um zu erfahren, was die einzelnen Spalten sind und wie du die Datei sicher bearbeitest, klicke hier.
- Öffne den Bereich Produkte in deiner Website-Verwaltung.
- Klicke oben rechts auf Weitere Aktionen.
- Wähle Importieren.
- Klicke auf CSV-Datei hochladen.
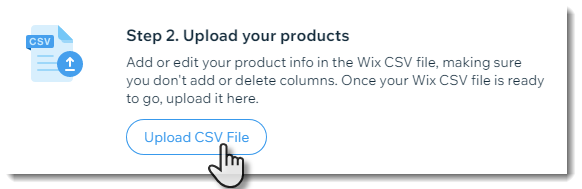
- Lade die aktualisierte Datei hoch, die du in Schritt 7 gespeichert hast.
- Wenn es Fehlermeldungen gibt, korrigiere diese und importiere die Datei erneut.
Massenaktualisierungen am Bestand vornehmen
Du hast gerade einen neuen Bestand erhalten? Du kannst eine große Anzahl von Bestandsänderungen im Tab Bestand vornehmen.