Wix Stores: Produkt-Banner verwalten
8 min
In diesem Artikel
- Ein neues Banner erstellen
- Von dir erstellte Banner zu anderen Produkten hinzufügen
- Bannertext bearbeiten
- Das Layout und Design des Banners anpassen
- Ein Banner löschen
- Banner für mehrere Produkte gleichzeitig aktualisieren
- Banner auf deiner Live-Website ausblenden
Wichtig:
Wir sind dabei, eine brandneue Seite zur Produkterstellung zu veröffentlichen. Wenn das erste Feld, das du siehst, „Name“ ist, hast du die neue Version. Klicke hier, um Anleitungen zur Verwaltung von Produktbannern zu erhalten.
Mache mit einem Banner auf Produkte aufmerksam, die du bewerben möchtest.
Um die Verwaltung der Banner zu erleichtern, kannst du dasselbe Banner auf mehrere Produkte anwenden. Du kannst dann den Bannertext bearbeiten (ändere z. B. „Neu“ zu „Gerade eingetroffen!“) oder das Banner von mehreren Produkten gleichzeitig entfernen.
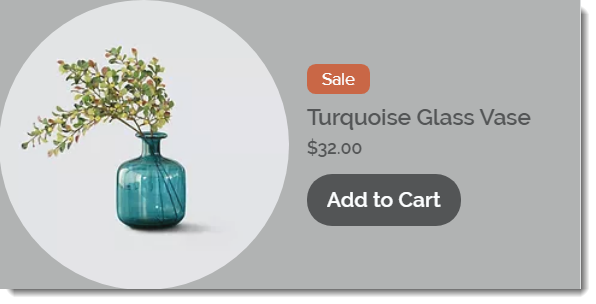
Ein neues Banner erstellen
Du kannst ein neues Banner erstellen, indem du ein Produkt auswählst und den Bannertext eingibst. Wenn du das nächste Mal ein Produkt erstellst oder aktualisierst, kannst du das bereits erstellte Banner auswählen.
Um ein neues Banner zu erstellen:
- Öffne den Bereich Produkte in deiner Website-Verwaltung.
- Wähle ein vorhandenes Produkt oder klicke auf Neues Produkt, um ein neues Produkt hinzuzufügen.
- Gib den Bannertext ein (z. B. Neu eingetroffen) im Bannerfeld.
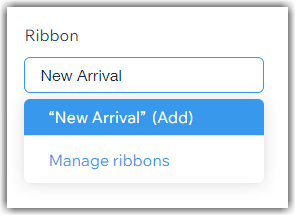
- Klicke auf Speichern, um das Produkt zu speichern.
Hinweis:
Wenn von dir erstellte Banner nicht auf deiner Website angezeigt werden, stelle sicher, dass du keine Banner ausgeblendet hast.
Von dir erstellte Banner zu anderen Produkten hinzufügen
Nachdem du ein Banner erstellt hast, kannst du es auswählen und zu anderen Produkten hinzufügen.
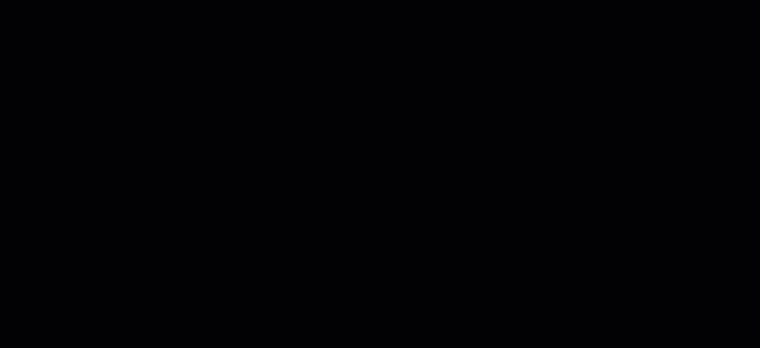
Um das Banner anzuwenden:
- Öffne den Bereich Produkte in deiner Website-Verwaltung.
- Wähle ein vorhandenes Produkt oder klicke auf Neues Produkt, um ein neues Produkt hinzuzufügen.
- Beginne mit der Eingabe des Bannertextes und wähle das Banner aus der Liste aus.
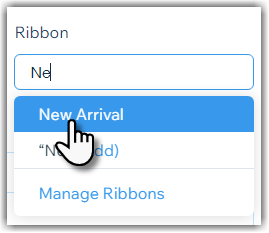
- Klicke auf Speichern, um das Produkt zu speichern.
Bannertext bearbeiten
Wenn du ein Banner zu mehreren Produkten hinzugefügt hast, kannst du den Bannertext für alle Produkte auf einmal ändern.
Um einen Bannertext zu bearbeiten:
- Öffne den Bereich Produkte in deiner Website-Verwaltung.
- Wähle ein vorhandenes Produkt aus.
- Gib einen Buchstaben in das Feld Banner ein und wähle Banner verwalten.
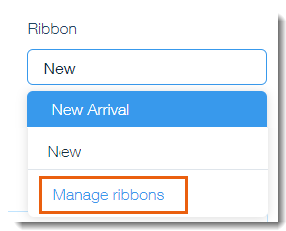
- Bearbeite den Text des Banners.
Hinweis: Änderungen betreffen alle Produkte mit dem Banner. - Klicke auf Speichern.
- Klicke auf Speichern, um das Produkt zu speichern.
Tipp:
Im Fenster „Banner verwalten“ kannst du sehen, wie viele Produkte das Banner haben.


Das Layout und Design des Banners anpassen
Lege fest, wo du das Banner platzieren möchtest. Als nächstes kannst du die Form, die Farben und die Schriftart des Banners auswählen, um das perfekte Design zu erhalten.
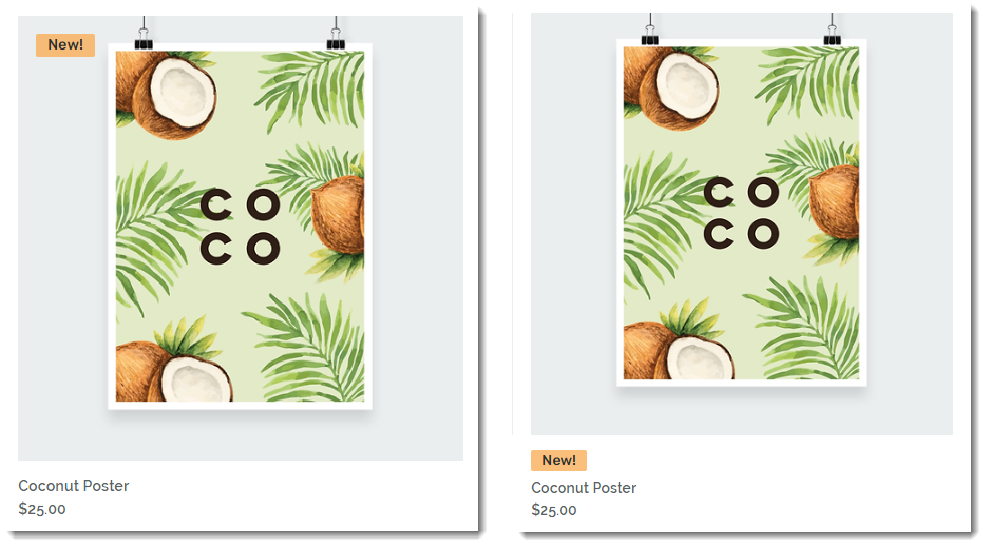
Um das Design anzupassen:
- Klicke, um die Produktgalerie in deinem Editor auszuwählen.
- Klicke auf das Symbol für Einstellungen
 .
. - Klicke auf Layout.
- Scrolle nach unten und klicke auf Banner-Layout.
- Wähle aus, wo du das Banner platzieren möchtest:
- Auf dem Bild: Das Banner wird über dem Bild angezeigt. Ziehe die Slider, um das Banner zu positionieren.
- Produktinfo: Das Banner wird über dem Produktpreis angezeigt.
- Das Banner gestalten:
- Klicke auf Design.
- Scrolle nach unten und wähle Banner.
- Passe das Banner mit den verfügbaren Optionen an.
Ein Banner löschen
Du kannst ein Banner von einem einzelnen Produkt oder von allen Produkten, auf die es angewendet wurde, entfernen. Wenn du z. B. ein „Frühlingsangebot“-Banner zu 25 Produkten hinzugefügt hast, kannst du dieses Banner löschen, um es von allen 25 Produkten auf einmal zu entfernen.
Um ein Banner zu löschen:
- Öffne den Bereich Produkte in deiner Website-Verwaltung.
- Wähle ein vorhandenes Produkt aus.
- Wähle aus, was du als Nächstes tun möchtest:
Ein Banner von einem einzelnen Produkt entfernen
Ein Banner von allen Produkten entfernen
Banner für mehrere Produkte gleichzeitig aktualisieren
Du kannst ein neues Banner zu Produkten hinzufügen, ein Banner von Produkten entfernen oder den Text eines Banners aktualisieren, das bereits auf mehreren Produkten angezeigt wird.
Um ein Banner an mehreren Produkten zu ändern:
- Öffne den Bereich Produkte in deiner Website-Verwaltung.
- Wähle die Produkte aus, deren Banner du aktualisieren möchtest:
- Alle Produkte: Aktiviere das Kontrollkästchen oben links.
- Einzelne Produkte: Aktiviere die Kontrollkästchen neben den entsprechenden Produkten.
- Kategorie: Klicke auf Filter und wähle eine oder mehrere Kategorien aus.
- Klicke auf Weitere Aktionen.

- Wähle Banner bearbeiten.
- Wähle aus, was du als Nächstes tun möchtest:
Ein vorhandenes Banner anwenden
Ein neues Banner erstellen
Den Text eines vorhandenen Banners bearbeiten
Ein Banner entfernen
Tipp:
Mehr erfahren über Änderungen an mehreren Produkten gleichzeitig.
Banner auf deiner Live-Website ausblenden
Du kannst alle Banner in Produktgalerien oder auf der Kategorieseite ausblenden.
Hinweis:
Wenn du Banner ausgeblendet hast, werden neue Banner, die du erstellst, nicht angezeigt. Denke daran, sie in deinem Editor einzublenden, wenn du sie anzeigen möchtest.
Um Banner auszublenden:
- Öffne deinen Editor.
- Wähle das entsprechende Element aus.
- Blende Banner im ausgewählten Element aus:
- Kategorieseite:
- Klicke auf Einstellungen.
- Klicke auf Einstellungen.
- Deaktiviere das Kontrollkästchen neben Banner.
- Produktgalerie:
- Klicke auf das Symbol für Einstellungen
 .
. - Klicke auf Einstellungen.
- Deaktiviere das Kontrollkästchen neben Banner.
- Klicke auf das Symbol für Einstellungen
- Kategorieseite:



 , um es aus allen Produkten zu entfernen.
, um es aus allen Produkten zu entfernen.

 .
.
 klickst.
klickst.