Wix Stores: Ein physisches Produkt hinzufügen
9 min
In diesem Artikel
- Schritt 1 | Ein Produktbild, GIF oder Video hinzufügen
- Schritt 2 | Die grundlegenden Produktinformationen eingeben
- Schritt 3 | (Optional) Infoabschnitte hinzufügen
- Schritt 4 | Preisinformationen hinzufügen
- Schritt 5 | (Optional) Kunden erlauben, benutzerdefinierten Text hinzuzufügen
- Schritt 6 | (Optional) Produktoptionen hinzufügen
- Schritt 7 | Bestandsoptionen & Versandgewicht festlegen
- Schritt 8 | (Optional) Kunden ermöglichen, Produkte vorzubestellen
- Schritt 9 | (Optional) Produktabonnements erstellen
- Schritt 10 | Deine Änderungen speichern
Wichtig:
Wir sind dabei, eine brandneue Seite zur Produkterstellung zu veröffentlichen. Wenn das erste Feld, das du siehst, „Name“ ist, hast du die neue Version. Klicke, um Anleitungen zu erhalten, wie du ein physisches Produkt erstellst.
Beginne mit dem Aufbau deines Online-Shops, indem du die Produkte erstellst, die du verkaufen möchtest.
Wix Stores bietet dir die Flexibilität, sowohl physische Produkte (wie Poster) als auch digitale, herunterladbare Produkte (z. B. E-Books, Audiodateien oder Bilder) zu verkaufen. Dieser Artikel zeigt dir, wie du physische Produkte erstellst.

Schritt 1 | Ein Produktbild, GIF oder Video hinzufügen
Die Anzeige mehrerer, hochwertiger Produktbilder, GIFs oder Videos für jedes Produkt ist eine der besten Möglichkeiten, den Umsatz zu steigern. Mehr über das Erstellen und Anzeigen effektiver Produktmedien erfahren
Die Produktbilder, GIFs oder Videos, die du hinzufügst, werdenn in der Produktgalerie und auf der Produktseite angezeigt.
Um Produktmedien hinzuzufügen:
- Öffne den Bereich Produkte in deiner Website-Verwaltung.
- Klicke auf + Neues Produkt.
- Wähle Physisches Produkt aus.
- Wähle eine Option:
- Klicke auf Bilder hinzufügen, um Bilder oder GIFs hinzuzufügen.
- Klicke auf Videos hinzufügen.
- Klicke auf Medien hochladen, um Bilder, GIFs oder Videos hinzuzufügen und die entsprechenden Medien auszuwählen.
- Klicke Zur Seite hinzufügen.
Schritt 2 | Die grundlegenden Produktinformationen eingeben
Füge die grundlegenden Produktdetails hinzu, z. B. den Produktnamen und die Produktbeschreibung.
Um die grundlegenden Produktinformationen einzugeben:
- Gib den Produktnamen ein (max. 80 Zeichen).
- (Optional) Füge ein Banner hinzu, indem du den Namen des Banners eingibst (z. B. „Neu“).
Hinweise:- Du kannst auch Banner auswählen, die du zuvor erstellt hast. Auf diese Weise kannst du deine Banner als Gruppe verwalten. Mehr über Banner erfahren
- Banner werden in der Produktgalerie angezeigt.
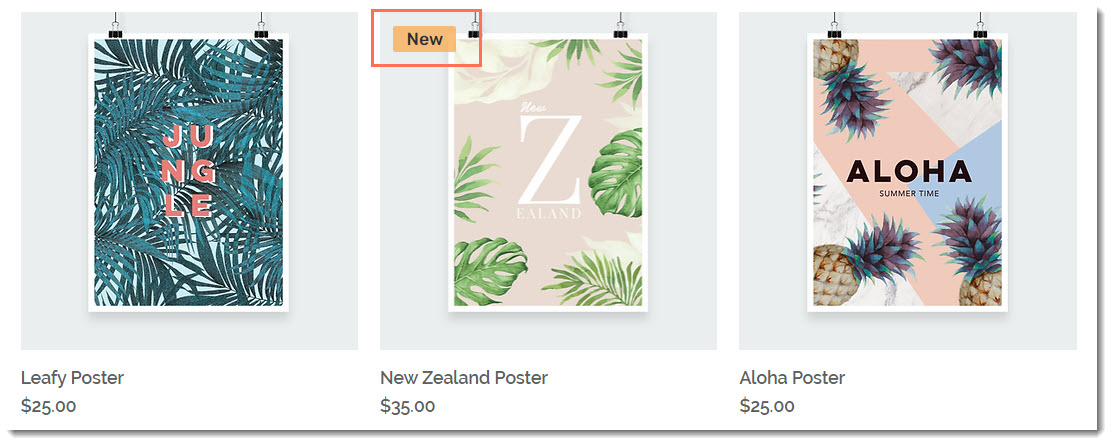
- Gib im Feld Beschreibung eine Produktbeschreibung ein (maximal 8000 Zeichen, inkl. HTML-Tags).
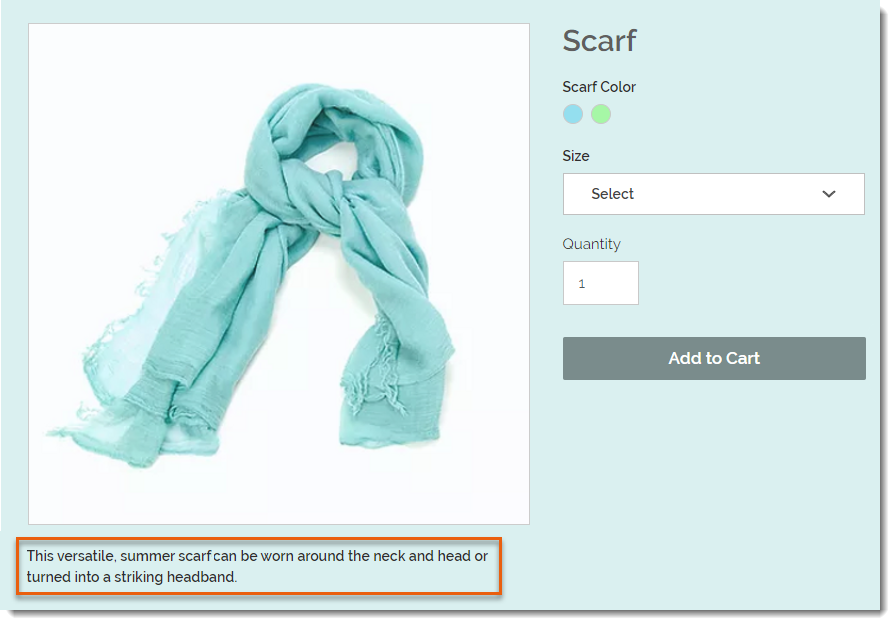
Tipps:
- Klicke auf KI-Text generieren, um Hilfe beim Verfassen einer effektiven Produktbeschreibung zu erhalten.
- Wenn du eine Beschreibung aus einer anderen Quelle kopierst, füge den Text ein, indem du Umschalt + Strg + V auf deiner Tastatur drückst. Dadurch wird jede Formatierung entfernt, um sicherzustellen, dass der Text korrekt angezeigt wird.
Schritt 3 | (Optional) Infoabschnitte hinzufügen
Du kannst hilfreiche Produktinformationen hinzufügen, die Kunden auf der Produktseite einsehen können.
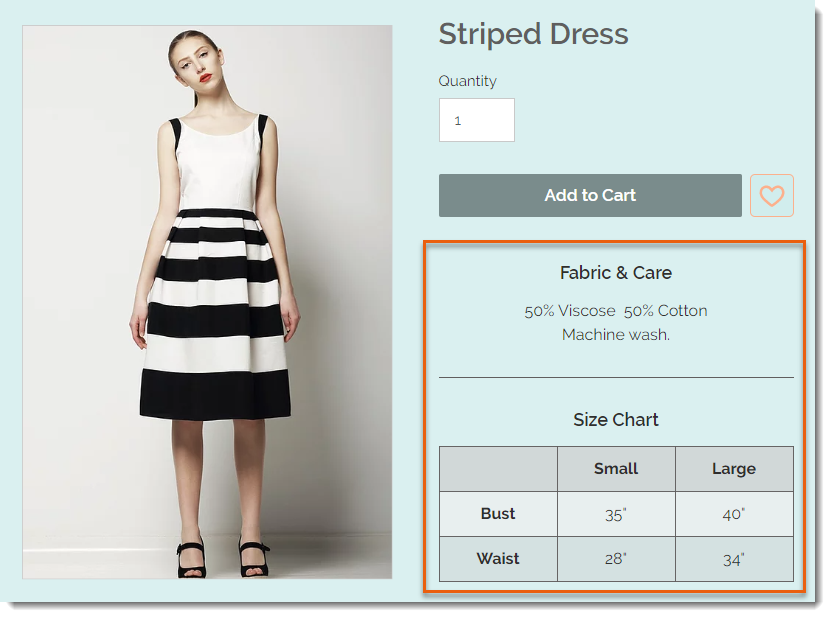
Um einen Infoabschnitt hinzuzufügen:
- Klicke auf + Infoabschnitt hinzufügen.

- Gib den Titel des Infoabschnitts ein.
- Wähle eine Option:
- Text hinzufügen: Gib die relevanten Informationen ein und formatiere den Text mithilfe der Symbolleiste zur Textbearbeitung.
- Eine Tabelle hinzufügen: Klicke auf das Symbol für Tabelle
 , um eine Tabelle hinzuzufügen und den Tabelleninhalt einzugeben.
, um eine Tabelle hinzuzufügen und den Tabelleninhalt einzugeben.
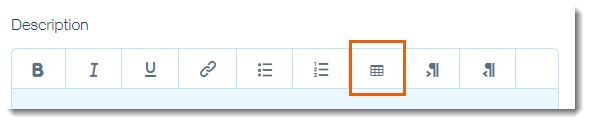
- Klicke auf OK.
Schritt 4 | Preisinformationen hinzufügen
Im Abschnitt Preisgestaltung kannst du den Produktpreis eingeben und einen Aktionspreis hinzufügen. Für Produkte, die nach Gewicht verkauft werden, kannst du einen Preis pro Einheit eingeben (z. B. 0,99 €/100 g.), um Kunden beim Preisvergleich zu helfen.
Um deinen Gewinn und deine Margen zu verfolgen, gib deine Herstellungskosten ein. Der Gewinn und die Margen werden dann automatisch für dich berechnet und in Analyseberichten angezeigt.
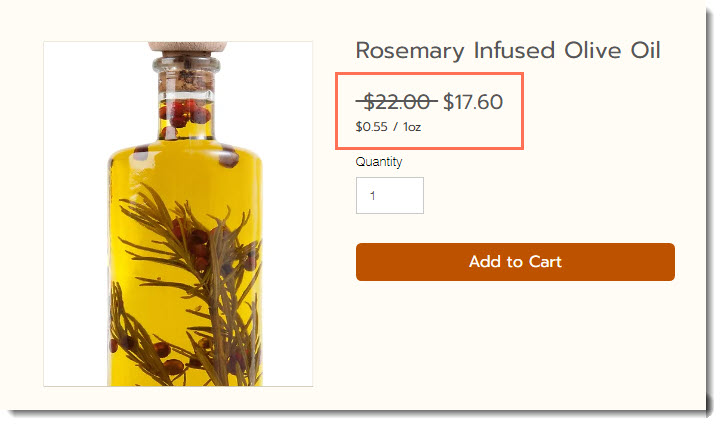
Um Preisinformationen hinzuzufügen:
- Gib den Grundpreis des Produkts ein.
Tipp: Wenn du Produktoptionen erstellst, kannst du für diese einen anderen Preis festlegen, indem du eine Preiserhöhung oder eine Preissenkung hinzufügst. - (Optional) Füge dem Produkt einen Rabatt hinzu:
- Aktiviere den Schieberegler Sale-Angebot.
- Wähle eine Option:
- Klicke auf das Währungssymbol und gib den Rabattbetrag ein. (z. B. 10 €).

- Klicke auf das Prozentzeichen und gib den prozentualen Rabatt ein (z. B. 10 %).

- Gib den Verkaufspreis direkt in das Feld Verkaufspreis ein (z. B. einen Sonderpreis von 50 €).
- Klicke auf das Währungssymbol und gib den Rabattbetrag ein. (z. B. 10 €).
- Zeige einen Preis pro Einheit für dieses Produkt an (z. B. 5 €/kg).
- Aktiviere den Schieberegler Preis pro Einheit.
- Wähle aus dem Dropdown-Menü rechts unter Gesamtanzahl in Einheiten die Art der Einheit (z. B. Gramm) aus.

- Gib unter Produktanzahl in Einheiten die Anzahl der Einheiten ein (wenn du z. B. ein 100-Gramm-Glas verkaufst, gib „100“ ein).
- Gib unter Einheit die Einheit ein, nach der du messen möchtest (z. B. 100 Gramm, um einen Preis pro 100 Gramm anzuzeigen).
- (Optional) Gib die Herstellungskosten ein (z. B. 10 €).
Hinweise:- Die Herstellungskosten sind der Betrag, den die Herstellung oder der Kauf des Produkts kostet. Nachdem du die Herstellungskosten eingegeben hast, werden der Gewinn und die Marge automatisch berechnet.
- Die Kosten werden den Kunden nicht angezeigt.
- Du kannst auch die Herstellungskosten für jede Produktvariante verfolgen.
Schritt 5 | (Optional) Kunden erlauben, benutzerdefinierten Text hinzuzufügen
Du kannst ein benutzerdefiniertes Textfeld hinzufügen, um Informationen von Kunden zu sammeln.
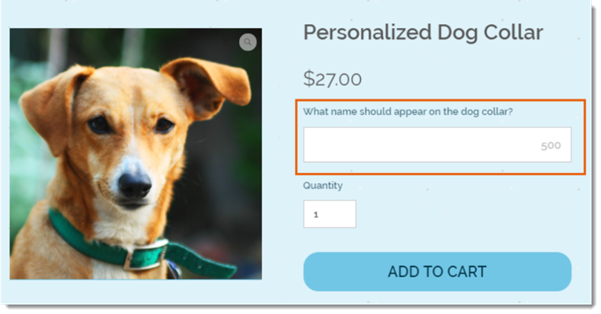
Um ein benutzerdefiniertes Textfeld hinzuzufügen:
- Klicke auf Feld für Textwunsch hinzufügen.
- Gib den Feldtitel ein (z. B. „Welcher Name soll auf dem Hundehalsband stehen?“).
- Gib die maximale Anzahl von Zeichen ein, die der Kunde eingeben kann.
- (Optional) Aktiviere das Kontrollkästchen Pflichtfeld, damit Kunden das Produkt nicht kaufen können, ohne einen Textwunsch einzugeben.
- (Optional) Klicke auf + Textfeld hinzufügen, um ein zusätzliches benutzerdefiniertes Textfeld hinzuzufügen.
Schritt 6 | (Optional) Produktoptionen hinzufügen
Du kannst ein Produkt in verschiedenen Farben, Größen, Designs usw. verkaufen, indem du Produktoptionen erstellst.
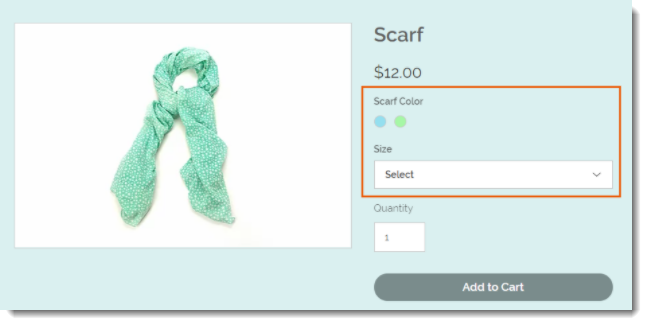
Um loszulegen, klicke auf +Optionen hinzufügen und gib die Details ein.
Schritt 7 | Bestandsoptionen & Versandgewicht festlegen
Wix Stores bietet 2 Möglichkeiten, deinen Bestand zu verwalten:
- Bestand verfolgen: Verfolge, wie viele Artikel von einem bestimmten Produkt du verfügbar hast. Wenn du etwas verkaufst, wird die Bestandsmenge automatisch aktualisiert.
- Verfügbar/Ausverkauft: Du kannst Produkten manuell den Status „Verfügbar“ oder „Ausverkauft“ zuweisen. Wenn dir ein Produkt ausgeht, änderst du den Status manuell auf „Ausverkauft“.
Hinweis:
Nachdem du Produktoptionen erstellt hast, kannst du den Bestand pro Variante verwalten.
Um den Bestand zu verwalten:
- Wähle eine Bestandsoption:
- Bestand nicht anzeigen:
- Klicke auf den Schieberegler Bestand anzeigen, um ihn zu deaktivieren.
- Wähle im Dropdown-Menü Status den aktuellen Bestandsstatus des Produkts aus.
- (Optional) Gib eine Artikelnummer ein.
- (Optional) Gib ein Versandgewicht ein.
Hinweis: Achte darauf, ein Gewicht einzugeben, wenn du Versand nach Gewicht anbietest.
- Bestand anzeigen
- Aktiviere den Schieberegler Bestand verfolgen.
- Gib die verfügbare Menge des Produkts in das Feld Bestand ein.
- (Optional) Gib eine Artikelnummer ein.
- (Optional) Gib ein Gewicht ein.
Hinweis: Stelle sicher, dass du ein Gewicht eingibst, wenn du Versand nach Gewicht anbietest.
- Bestand nicht anzeigen:
Schritt 8 | (Optional) Kunden ermöglichen, Produkte vorzubestellen
Lasse Kunden neue Produkte oder Produkte, die vorübergehend nicht vorrätig sind, vorbestellen. Wenn du die Vorbestellung aktivierst, ändert sich der „In den Warenkorb“-Button automatisch zu „Vorbestellen“, wenn der Bestand auf Null sinkt.

Um die Vorbestellung zu aktivieren:
- Klicke auf den Schieberegler Vorbestellung, um ihn zu aktivieren.
- Gib eine kurze Nachricht zur Vorbestellung ein.
Hinweis: Es wird empfohlen, eine Nachricht hinzuzufügen, wann das Produkt voraussichtlich verfügbar sein wird (z. B.Versandfertig bis Mitte Mai). Der Hinweis wird über dem „Vorbestellen“-Button angezeigt.

- (Optional) Beschränke die Anzahl der möglichen Vorbestellungen:
- Klicke auf Begrenzt auf.
- Gib die maximale Anzahl von Vorbestellungen ein, die du annehmen kannst.
Vorbestellungen begrenzen:
- Lege ein Limit fest, wenn du denkst, dass du mehr Vorbestellungen bekommst, als du verarbeiten kannst.
- Um ein Limit festlegen zu können, musst du bestimmte Bestandsmengen verfolgen.
- Wenn das Produkt Varianten hat, gilt das Limit pro Variante. Das bedeutet, wenn du ein Limit von 10 festgelegt hast und dein Produkt in 2 Farben und 2 Größen erhältlich ist, ist jede der 4 Varianten auf 10 begrenzt.
Schritt 9 | (Optional) Produktabonnements erstellen
Erstelle eine Produktabonnement-Option, damit Kunden dein Produkt regelmäßig erhalten.
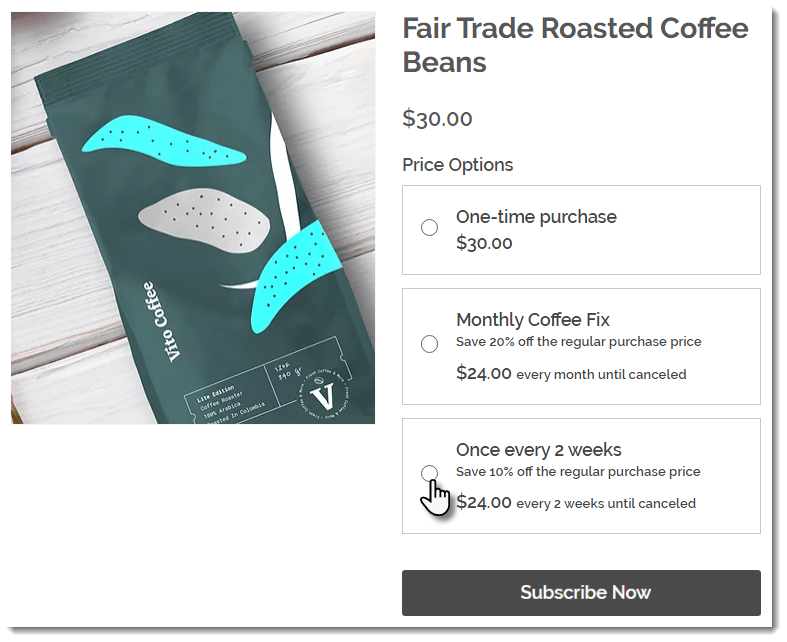
So erstellst du ein Produktabonnement:
- Klicke auf + Abo erstellen.
- Gib den Namen einer Abonnementoption ein (erscheint auf der Produktseite).
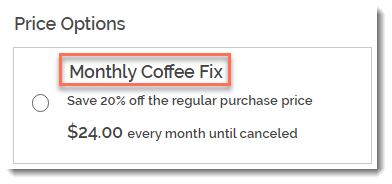
- (Optional) Gib einen Slogan ein.
Tipp: Der Slogan erscheint auf der Produktseite.

- Wähle aus, wie oft eine neue Bestellung erstellt wird (z. B. einmal alle 2 Monate):
- Verwende die Pfeile nach oben und unten, um eine Zahl auszuwählen.
- Wähle eine Zeiteinheit (Tag, Monat oder Jahr).

- Klicke auf das Dropdown-Menü Läuft ab nach und wähle aus, wann das Abonnement endet:
- Voreingestellte Option: Klicke, um eine der verfügbaren Optionen auszuwählen.
- Ein benutzerdefiniertes Ablaufdatum erstellen: Klicke auf Benutzerdefiniert und gib die Anzahl der Abrechnungszeiträume ein, bevor das Abonnement abläuft.
- (Optional) Biete einen Rabatt auf den regulären Preis an:
- Wähle die Rabattart (Preis oder Prozentsatz).
- Gib den Rabattbetrag ein.
Tipp: Alternativ kannst du den Preis in das Feld Preis eingeben.
- Klicke auf Anwenden.
- (Optional) Klicke auf + Neues Abo, um eine zusätzliche Abonnementoption zu erstellen (max. 6 Abonnementoptionen).
- (Optional) Klicke und ziehe die Abonnementoptionen (falls es mehr als eine gibt), um sie neu anzuordnen.
- Wähle, wie du dieses Produkt anbietest:
- Nur Produkt-Abo: Kunden können keinen einmaligen Kauf tätigen.
- Produkt-Abo und Einzelkauf: Kunden können zwischen einem einmaligen Kauf oder einem Abonnement wählen.
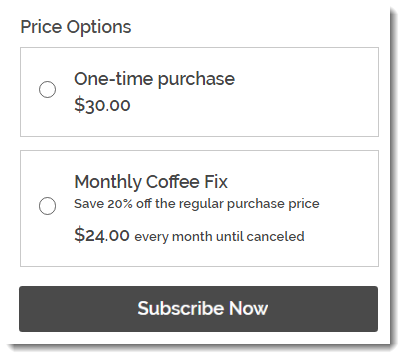
Schritt 10 | Deine Änderungen speichern
Klicke auf Speichern, um deine Änderungen zu speichern. Dein Produkt wird jetzt in deinem Online-Shop angezeigt.
Wie geht's weiter?
- So blendest du alle Produkte aus, die du noch nicht anzeigen möchtest
- Füge das von dir erstellte Produkt zu einer Kategorie hinzu.
- Erstelle ein kostenloses Werbevideo.
- Sieh dir auf Wix Learn den vollständigen Kurs für erste Schritte mit Wix eCommerce an.

