Wix Stores: Produktoptionen hinzufügen und anpassen
10 min
In diesem Artikel
- Produktoptionen erstellen
- Verschiedene Bilder für die Auswahl der Produktoptionen anzeigen
- Bestandseinstellungen festlegen
- Unterschiedliche Preise für Varianten festlegen
- Die Herstellungskosten für Varianten festlegen
- Gewicht zu Varianten hinzufügen
- Mehrere Produktvarianten bearbeiten
- FAQs
Wichtig:
Wir sind dabei, eine brandneue Seite zur Produkterstellung zu veröffentlichen. Wenn das erste Feld, das du siehst, „Name“ ist, hast du die neue Version. Erfahre hier mehr darüber, wie du Produktoptionen oder Produktmodifikatoren hinzufügst.
Erstelle Produktoptionen, um verschiedene Versionen desselben Produkts zu verkaufen. Du kannst den Bestand für jede Variante separat verwalten, unterschiedliche Preise für verschiedene Varianten festlegen, Massenänderungen vornehmen und vieles mehr.
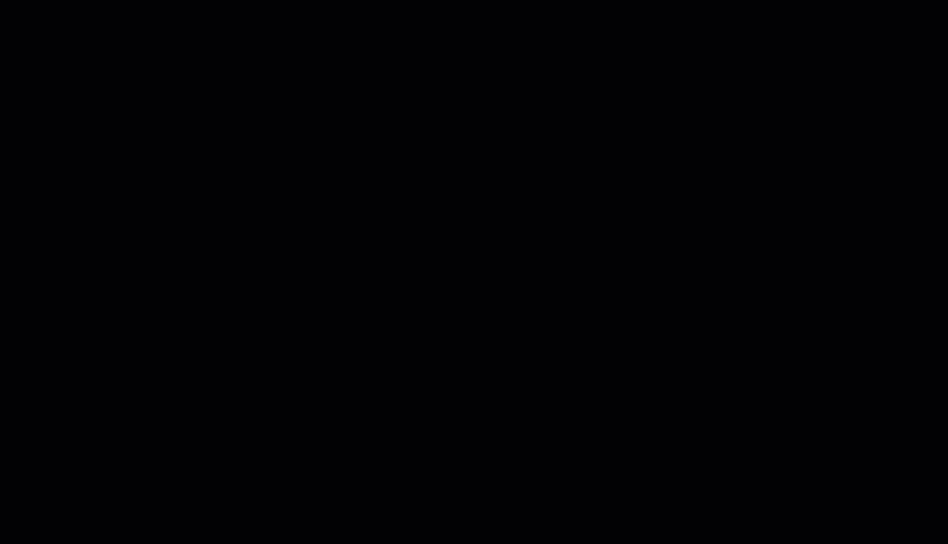
Produktoptionen erstellen
Bevor du Produktoptionen erstellst, solltest du dich mit der Terminologie der Produktoptionen vertraut machen.
- Produktoptionen: Dies bezieht sich auf den Typ der Option, zum Beispiel „Farbe”.
- Produktoptionen-Auswahl: Dies bezieht sich auf die verfügbaren Auswahlmöglichkeiten für eine Produktoption. Für die Option „Farbe” kannst du zum Beispiel „Blau” oder „Grün” wählen.
- Varianten: Dieser Begriff bezieht sich auf den spezifischen Artikel, den du verkaufst. Wenn dein Produktzum Beispiel 2 Produktoptionen (Größe und Farbe) hat und jede von ihnen 2 Auswahlmöglichkeiten hat (klein oder groß; blau oder grün), hat dein Produkt 4 Varianten:
- Klein - Blau
- Klein - Grün
- Groß - Blau
- Groß - Grün
Um Produktoptionen zu erstellen:
- Öffne den Bereich Produkte in deiner Website-Verwaltung.
- Führe einen der folgenden Schritte aus:
- Klicke, um ein vorhandenes physisches Produkt auszuwählen.
- Klicke auf Neues Produkt und wähle Physisch aus.
- Scrolle nach unten zum Abschnitt Produktoptionen.
- Klicke auf + Neue Optionen.
- Wähle aus, was du machen möchtest:
Farbmusteroptionen für dein Produkt erstellen
Ein Dropdown-Menü für dein Produkt erstellen
Tipp:
Du kannst den Namen einer Produktoption ändern (z. B. Größe). Wenn du das tust, wird der Name für alle Produkte aktualisiert. Klicke neben Produktoptionen auf das Symbol für Einstellungen  , um loszulegen.
, um loszulegen.
 , um loszulegen.
, um loszulegen.Verschiedene Bilder für die Auswahl der Produktoptionen anzeigen
Hilf Kunden, sich deine Produktoptionen anzusehen, indem du separate Bilder anzeigst.
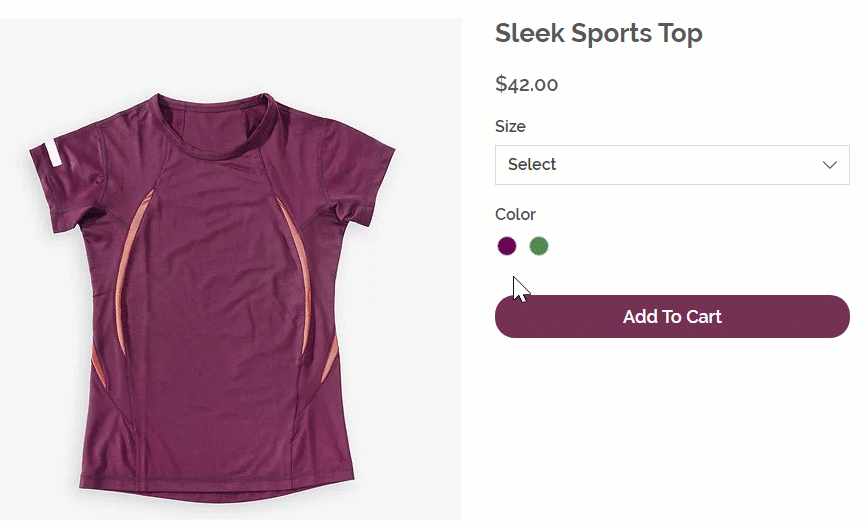
Hinweis:
Jedes Bild kann mit einer Optionsauswahl verknüpft werden. Wenn ein Produkt zum Beispiel 2 Farben und 2 Formen hat, kannst du ein anderes Bild mit jeder Farbe oder jeder Form verlinken, aber nicht mit allen 4 Varianten. Wenn du dir diese Funktion wünschst, kannst du hier dafür abstimmen.
Um Bilder, GIFs und Videos mit Produktoptionen zu verlinken:
- Öffne den Bereich Produkte in deiner Website-Verwaltung.
- Wähle ein Produkt mit Produktoptionen.
- Scrolle nach unten zum Abschnitt Produktoptionen und klicke auf Bilder verbinden.
- Wenn du mehr als eine Art von Option erstellt hast, wähle die entsprechende Option aus.
- Klicke neben der ersten Option auf das Plus-Symbol
 .
. - Wähle bis zu 15 Bilder für jede Option aus oder lade diese hoch und klicke auf Fertig.
- Klicke auf Anwenden.
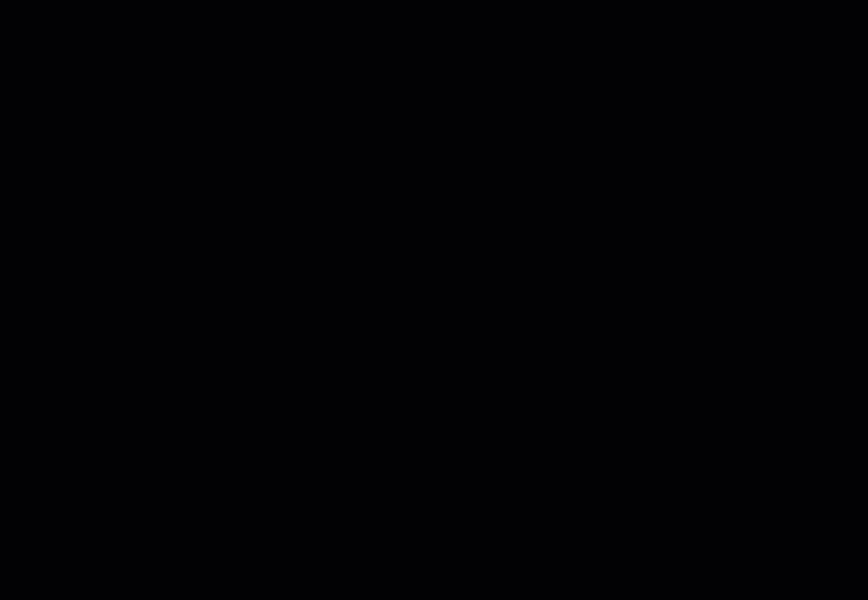
Bestandseinstellungen festlegen
Du kannst den Bestand für Produktvarianten auf zwei Arten verwalten:
- Bestand verfolgen: Verfolge, wie viele Artikel von einem bestimmten Produkt verfügbar sind. Wenn du etwas verkaufst, wird die Bestandsmenge automatisch aktualisiert.
- Verfügbar / Ausverkauft: Du kannst Produkten manuell den Status „Verfügbar" oder „Ausverkauft" zuweisen. Wenn eine Produktvariante zur Ende geht, kannst du den Status manuell auf „Ausverkauft" ändern.
Um festzulegen, wie du Inventar für Varianten verwaltest:
- Öffne den Bereich Produkte in deiner Website-Verwaltung.
- Wähle ein Produkt mit Produktoptionen.
- Scrolle nach unten zum Abschnitt Produktoptionen.
- Klicke auf den Schieberegler Preis und Bestand pro Variante verwalten, um ihn zu aktivieren.
- (Optional) Gib für jede Variante eine eindeutige Artikelnummer ein.
- Wähle eine Option zur Verwaltung deines Bestands aus:
- Bestand anzeigen:
- Klicke oben rechts auf den Schieberegler Bestand anzeigen, um ihn zu aktivieren.
- Gib die Gesamtzahl der Produkte, die du auf Lager hast, in das Feld Bestand ein.
- Bestand als Verfügbar / Nicht verfügbar markieren:
- Klicke oben rechts auf den Schieberegler Bestand anzeigen, um ihn zu deaktivieren.
- Wähle aus dem Dropdown-Menü Verfügbar oder Nicht verfügbar aus.
- Bestand anzeigen:
- Klicke auf Anwenden.

Unterschiedliche Preise für Varianten festlegen
Du kannst verschiedene Varianten zu unterschiedlichen Preisen verkaufen, zum Beispiel wenn du dieselben Ohrringe in Gold und Silber verkaufst.
Nachdem du einen Preis für das Produkt selbst eingegeben hast, kannst du für teurere Varianten einen Aufpreis hinzufügen. Alternativ kannst du eine negative Preisdifferenz vornehmen, um den Grundpreis zu reduzieren.
Um den Preis einer Variante zu erhöhen oder zu verringern:
- Öffne den Bereich Produkte in deiner Website-Verwaltung.
- Wähle ein Produkt mit Produktoptionen.
- Der Schieberegler Preis und Bestand pro Variante verwalten muss aktiviert sein.
- Wenn du zuvor Bestandsoptionen für Varianten gespeichert hast, klicke auf Bearbeiten.
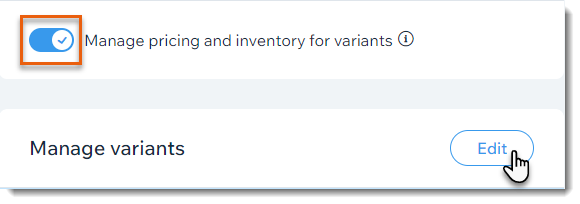
- Wählen Sie eine Option:
- Den Grundpreis erhöhen: Gib unter Preisdifferenz (+/-) die Preiserhöhung ein (z. B. 10, um den Preis um 10 € zu erhöhen).
- Den Grundpreis verringern: Gib unter Preisdifferenz (+/-) den Preisnachlass ein (gib z. B. -10 ein, um den Preis um 10 € zu senken).
- Klicke auf Anwenden.
Hinweise:
- Wenn du unterschiedliche Preise festlegst, kannst du zeigen, dass es eine Preisspanne gibt (z. B. ab 12,00 €).
- Wenn du einen Preis pro Einheit auf deiner Website anzeigst (z. B. 5 €/100g) und du die Preise für Produktoptionen erhöhst oder verringerst, wird der richtige Preis pro Einheit nicht automatisch angepasst. Du kannst für diese Funktion abstimmen.
Die Herstellungskosten für Varianten festlegen
Die Herstellungskosten sind der Betrag, den die Herstellung oder der Kauf des Produkts kostet.
Du kannst einzelne Herstellungskosten für ein Produkt eingeben, das Varianten hat. Der Gewinn und die Marge werden automatisch berechnet.
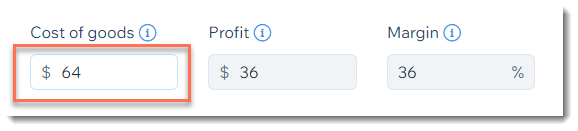
Alternativ kannst du für jede Variante einen eigenen Herstellungskostenbetrag eingeben.
Um die Herstellungskosten für einzelne Varianten festzulegen:
- Öffne den Bereich Produkte in deiner Website-Verwaltung.
- Wähle ein Produkt mit Produktoptionen.
- Der Schieberegler Preis und Bestand pro Variante verwalten muss aktiviert sein.
- Wenn du zuvor Bestandsoptionen für Varianten gespeichert hast, klicke auf Bearbeiten.
- Gib die Herstellungskosten für jede Variante ein.
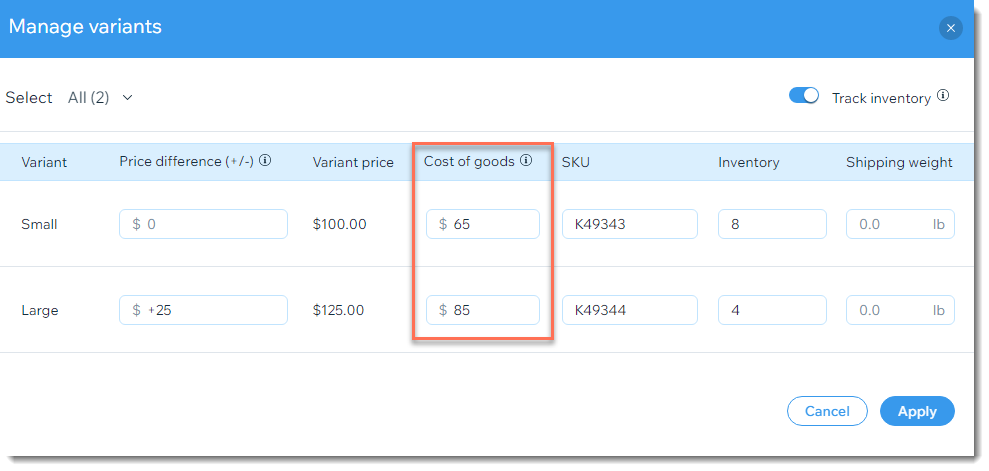
Gewicht zu Varianten hinzufügen
Wenn du Versandgebühren nach Gewicht berechnest, musst du für jede deiner Produktvarianten ein Gewicht eingeben.
Um Gewicht zu Varianten hinzuzufügen:
- Öffne den Bereich Produkte in deiner Website-Verwaltung.
- Wähle ein Produkt mit Produktoptionen.
- Der Schieberegler Preis und Bestand pro Variante verwalten muss aktiviert sein.
- Wenn du zuvor Bestandsoptionen für Varianten gespeichert hast, klicke auf Bearbeiten.
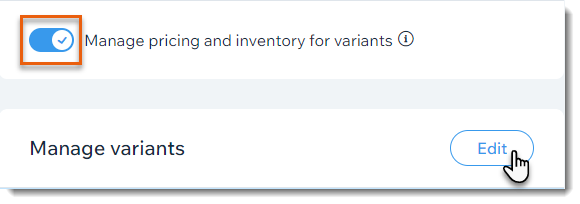
- Wählen Sie eine Option:
- Gib für jede Variante ein Gewicht in das Feld Versandgewicht ein.
- Gib für jede Variante dasselbe Gewicht ein:
- Klicke oben links auf Auswählen .
- Klicke auf Gewicht festlegen.
- Gib das Gewicht ein.
- Klicke auf das Häkchen-Symbol
 .
.
- Klicke auf Anwenden.
Mehrere Produktvarianten bearbeiten
Nachdem du die gewünschten Produktoptionen erstellt hast, kannst du den Preis, das Gewicht und die Bestandsmenge mehrerer Varianten gleichzeitig bearbeiten. Wenn du zum Beispiel ein Produkt in 10 Farben und 3 Größen verkaufst und allen 30 Varianten ein Gewicht hinzufügen möchtest, kannst du das auf einmal tun.
Um mehrere Varianten zu aktualisieren:
- Öffne den Bereich Produkte in deiner Website-Verwaltung.
- Wähle ein Produkt mit Produktoptionen.
- Der Schieberegler Preis und Bestand pro Variante verwalten muss aktiviert sein.
- Klicke auf Bearbeiten.
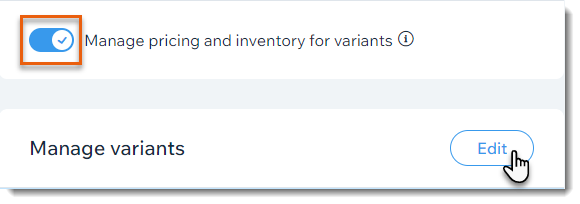
- Wähle aus, welche Varianten du aktualisieren möchtest:
- Alle Varianten: Aktiviere oben links das Kontrollkästchen, um alle Varianten auszuwählen.
- Varianten mit bestimmten Produktoptionen: Klicke oben links auf das Dropdown-Menü Alle und wähle eine Produktauswahl aus (z. B. „Klein“).

- Bestimmte Varianten: Aktiviere die Kontrollkästchen neben den Varianten, die du aktualisieren möchtest.
- Wähle aus den Optionen oben rechts die Aktualisierung aus, die du vornehmen möchtest:
- Herstellungskosten bearbeiten: Gib die Herstellungskosten ein (wie viel die Herstellung oder der Kauf des Produkts kostet).
- Unterschiedliche Preise bearbeiten: Gib eine positive oder negative Preisdifferenz ein, um den Grundpreis des Produkts zu erhöhen oder zu senken (gib z. B. -5 ein, um den Preis der Variante um 5 € zu reduzieren).
- Bestand bearbeiten: Gib eine Bestandsmenge ein (gibzum Beispiel 20 ein, um die Bestandsmenge auf 20 festzulegen).
Tipp: Öffne den Bereich Bestand, für erweiterte Massenbearbeitungen. - Gewicht festlegen: Gib ein Gewicht ein.
- Klicke auf Übernehmen.
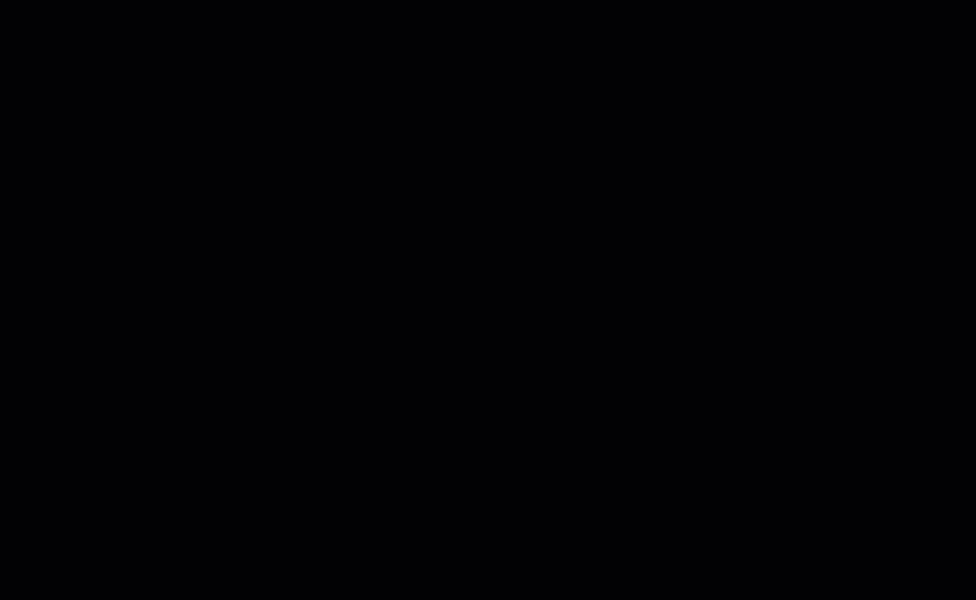
Wie geht's weiter?
- Aktualisiere deinen Bestand, wenn du mehr Waren erhältst.
- Verwende die Wix Wix App, um Strichcodes zu scannen.
- Klicke auf das Symbol für Sichtbarkeit
 , um Varianten auszublenden, die du nicht in deinem Shop anzeigen möchtest.
, um Varianten auszublenden, die du nicht in deinem Shop anzeigen möchtest.

- Sieh dir den vollständigen Kurs in Wix Learn für erste Schritte mit Wix eCommerce an.
FAQs
Kann ich Produktoptionen für jedes Produkt erstellen?
Wie viele Optionen, Auswahlmöglichkeiten und Varianten kann ich erstellen?
Wie viele Produktoptionen können auf der Kategorieseite oder der Gittergalerie angezeigt werden?



 .
.


