Wix Bookings: Wiederkehrende Termine planen
8 min
In diesem Artikel
- Schritt 1 | Den Termin deinem Kalender hinzufügen
- Schritt 2 | Die Kundenangaben hinzufügen und einen Service auswählen
- Schritt 3 | Die Termindetails hinzufügen
- Schritt 4 | (Optional) Die Termindetails bearbeiten
- Schritt 5 | Den wiederkehrenden Termin bestätigen
- Schritt 6 | Zahlungen von deinem Kunden über deinen Buchungskalender entgegennehmen
- Häufig gestellte Fragen (FAQs)
Plane mit dem Buchungskalender mehrere wiederkehrende Termine für deine Kunden. Lege die Details wiederkehrenden Termine fest und wähle dann aus, wie Kunden bezahlen sollen. Du kannst die Uhrzeit und das Datum auch noch ändern, nachdem du die Kunden- und Servicedetails hinzugefügt hast.
Alle Sessions im Rahmen wiederkehrender Termine bilden einen einzigen Auftrag. Du kannst Kunden die gesamte Reihe von Terminen mit einer einzigen Zahlung in Rechnung stellen oder jede Session separat in Rechnung stellen.
Schritt 1 | Den Termin deinem Kalender hinzufügen
Füge zunächst den ersten der wiederkehrenden Termine in deinem Buchungskalender hinzu. Besprich die Details der wiederkehrenden Termine mit deinem Kunden, bevor du beginnst.
Kunden können ihre Termine bei Bedarf in ihrem Mitgliederbereich aktualisieren. Oder du kannst einzelne wiederkehrende Termine jederzeit in deinem Kalender verschieben.
Um den Termin zu deinem Kalender hinzuzufügen:
- Öffne den Buchungskalender in deiner Website-Verwaltung.
- Klicke oben auf das Aufklappmenü Hinzufügen oder klicke, um ein Zeitfenster im Kalender auszuwählen.
- Klicke auf Termin.

Schritt 2 | Die Kundenangaben hinzufügen und einen Service auswählen
Sobald du einen Termin hinzugefügt hast, wähle einen Kunden aus deiner vorhandenen Liste aus oder füge einen neuen hinzu. Wähle dann aus, welchen Service du planen möchtest.
Um Kundendaten hinzuzufügen und einen Service auszuwählen:
- Klicke, um die Kundendetails aus dem Aufklappmenü Kundenname auszuwählen. Du kannst auch den Namen eines neuen Kunden eingeben und dann auf + Zu Kontakten hinzufügen klicken.
- (Optional) Füge die Telefonnummer des Kunden hinzu. Dies ist nützlich, wenn du einen der zukünftigen wiederkehrenden Termine in letzter Minute verschieben musst.
- Klicke auf Weiter.
- Wähle einen Service aus der Serviceliste aus.
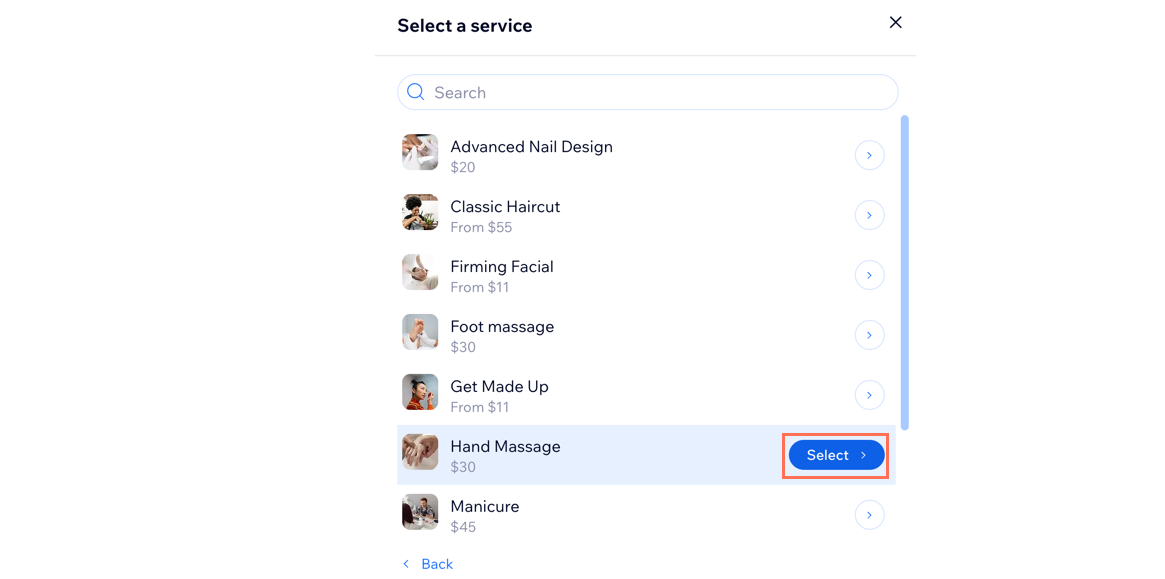
Schritt 3 | Die Termindetails hinzufügen
Füge die Termindetails für deinen Kunden hinzu. Du kannst auch das Datum und die Uhrzeit ändern, auswählen, wie oft sich der Termin wiederholt, und den Ort des Termins wählen.
Um die Termindetails hinzuzufügen:
- Wähle das Datum und die Ankunftszeit des Termins aus.
- Aktiviere das Kontrollkästchen Wiederholungen, um ihn zu einem wiederkehrenden Termin zu machen.
- Wähle aus dem Aufklappmenü Wiederholungen aus, wie oft die wiederkehrenden Termine stattfinden.
- Wähle aus dem Aufklappmenü Häufigkeit aus, wie oft die Termine wiederholt werden.
Hinweis: Du kannst maximal 6 wiederkehrende Termine gleichzeitig planen. - Wähle aus dem Aufklappmenü den entsprechenden Standort aus.
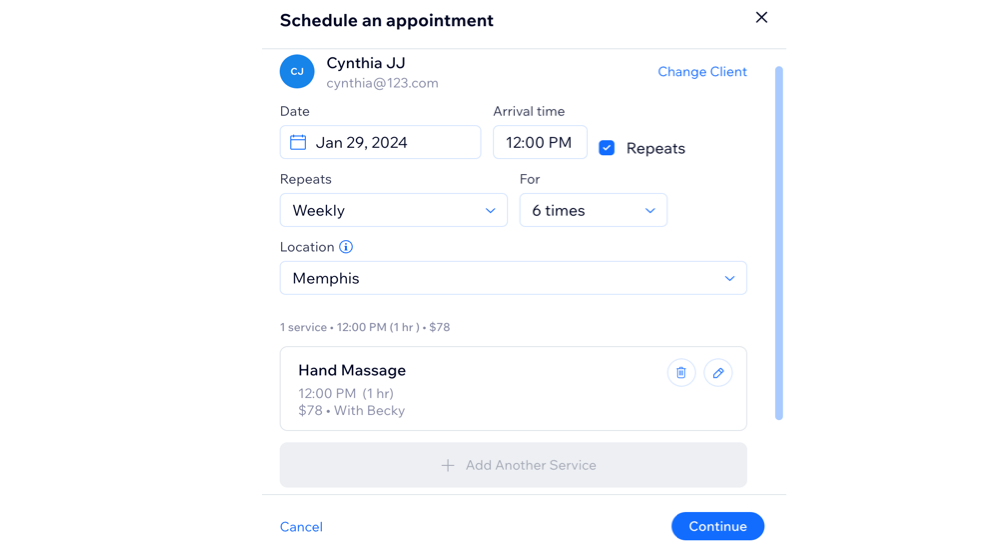
Schritt 4 | (Optional) Die Termindetails bearbeiten
Nachdem du die Termininformationen hinzugefügt hast, kannst du die Details zur Session bearbeiten und die Standardoptionen anpassen. Bearbeite die Startzeit und Dauer der Session, wähle einen anderen Mitarbeiter aus oder ändere die Art und Weise, wie du dem Kunden die Kosten in Rechnung stellst.
Um die Termindetails zu bearbeiten:
- Klicke neben den Termindetails auf das Symbol für Bearbeiten
 .
. - Bearbeite die Details der Session:
- Session beginnt: Gib die Uhrzeit ein, zu der die Session beginnt.
- Dauer: Wähle die Dauer des Termins aus. Du kannst Individuell für mehrtägige oder nächtliche Termine wählen. Gib dann das Enddatum und Uhrzeit im zweiten Feldpaar ein.
- Mitarbeiter: Wähle aus dem Aufklappmenü Mitarbeiter den für den Service zuständigen Mitarbeiter aus. Wenn es einen Terminkonflikt mit dem ausgewählten Mitarbeiter gibt, wird eine Benachrichtigung angezeigt.
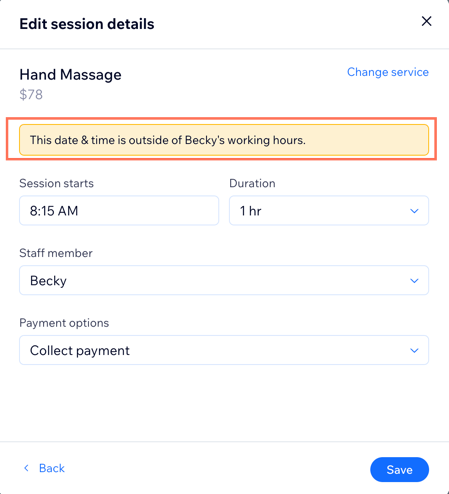
- Zahlungsoption:
Hinweis: Dieses Aufklappmenü zeigt die Preisgestaltung an, während du den Termin erstellst. Wenn dein Terminservice verschiedene Preisoptionen anbietet, kannst du auch die entsprechende Preisgestaltung auswählen. - Wähle aus dem Aufklappmenü Zahlungsoptionen die entsprechende Option aus:
- Jetzt vom Preisplankontingent des Kunden abziehen: Löse diese Sessions direkt bei der Buchung ein.
- Später vom Preisplankontingent abziehen: Löse diese Sessions mithilfe des Buchungskalenders aus dem Preisplan eines Kunden ein.
- Zahlung erfassen: Löse diese Session über den Buchungskalender oder den Bereich Bestellungen ein.
- Klicke auf Speichern.
- Klicke auf Weiter.
Schritt 5 | Den wiederkehrenden Termin bestätigen
Sobald du den Termin, die Kunden- und Zahlungsdetails hinzugefügt hast, ist es an der Zeit, die Buchung zu überprüfen und zu bestätigen. Du kannst einzelne Sessions in der Terminplanübersicht entfernen oder zurückgehen, um Änderungen an den Bestelldetails vorzunehmen.
Um den wiederkehrenden Termin zu bestätigen:
- (Optional) Klicke auf das Symbol für Entfernen
 , um unerwünschte Sessions zu entfernen.
, um unerwünschte Sessions zu entfernen. - Klicke auf die entsprechende Option, um auszuwählen, was du tun möchtest:
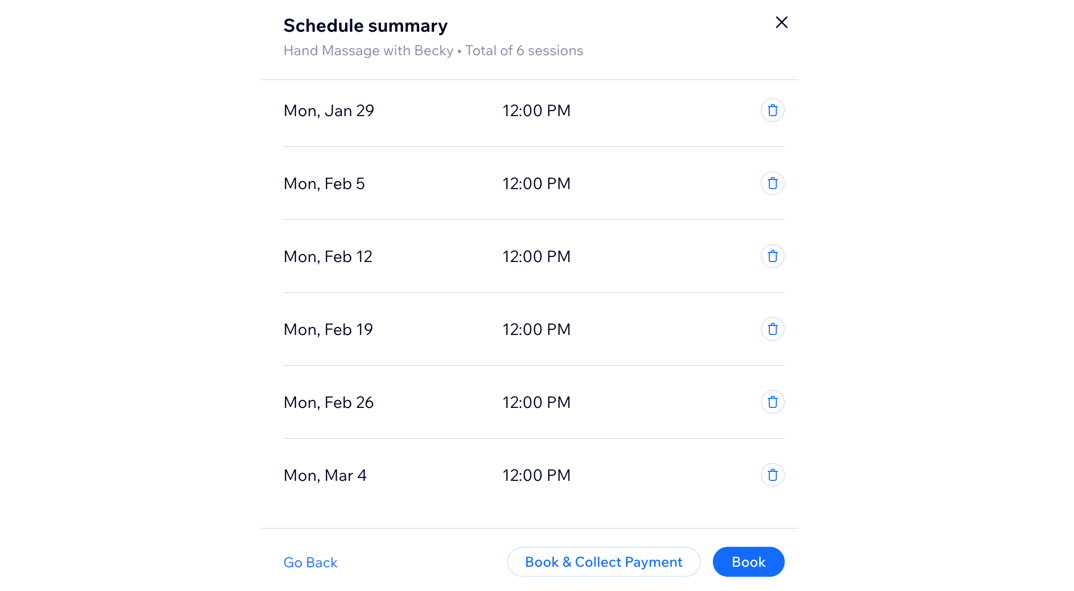
Buchen
Planen & Zahlung erfassen
Tipp:
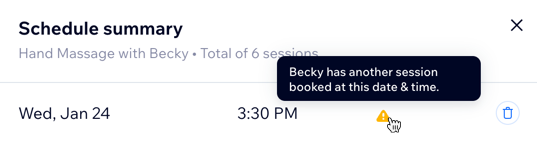
Eine Benachrichtigung wird angezeigt, wenn:
- Du den Termin außerhalb der Arbeitszeit planst
- Du dem Service keinen Mitarbeiter zugewiesen hast
- Zur selben Zeit ein weiterer Termin gebucht ist
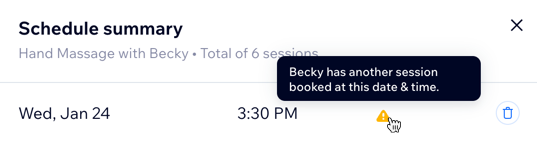
Du kannst dennoch mit der Buchung fortfahren, diese Benachrichtigung soll lediglich Doppelbuchungen vermeiden. Alle Konflikte werden auf der Seite Terminplanübersicht angezeigt.
Schritt 6 | Zahlungen von deinem Kunden über deinen Buchungskalender entgegennehmen
Sobald du den wiederkehrenden Termin geplant hast, kannst du den Preis ganz einfach über deinen Buchungskalender in Rechnung stellen.
Mit der Option Zahlung erfassen ist es auch möglich, einen individuellen Betrag mehrmals zu belasten. Du kannst nur eine oder nur einen Teil der Sessions in Rechnung stellen. Wenn du oder dein Kunde es vorziehen, kannst du auch jede Session nach jeder Session aus dem Preisplan des Kunden einlösen.
Um eine Karte manuell zu belasten oder eine Rechnung zu senden, musst du einen Zahlungsanbieter verbinden, der Kartenzahlungen unterstützt, beispielsweise Wix Payments.
Wichtig:
Die von dir gewählte Zahlungsmethode gilt für alle Sessions mit wiederkehrenden Terminen und kann später nicht mehr geändert werden. Du kannst die wiederkehrenden Termine manuell löschen und mit der richtigen Zahlungsmethode neu erstellen.
Um Zahlungen über deinen Buchungskalender entgegenzunehmen:
- Wähle den entsprechenden Termin in deinem Buchungskalender aus.
Hinweis: Wenn du im vorherigen Schritt Buchen & Zahlung erfassen ausgewählt hast, fahre mit Schritt 2 unten fort. - Wähle die entsprechende Option aus dem Aufklappmenü Zahlung erfassen:
Mit Zahlungslink berechnen
Karte manuell eingeben
In Rechnung stellen
Als „Bezahlt“ markieren
Häufig gestellte Fragen (FAQs)
Klicke unten auf eine Frage, um mehr über das Erstellen wiederkehrender Termine zu erfahren.
Können Kunden ihre eigenen wiederkehrenden Termine planen?
Können Kunden wiederkehrende Termine absagen oder verschieben?
Kann ich eine Rechnung pro Session senden?
Kann ich Massenaktualisierungen für wiederkehrende Termine vornehmen?
Was kann ich tun, wenn es Terminkonflikte mit zukünftigen Terminen gibt?
Kann ich Multi-Service-Termine für wiederkehrende Termine hinzufügen?


