Wix Bookings: Über den Bereich „Bestellungen“
20 min
In diesem Artikel
- Kundendetails im Bereich „Bestellungen“ anzeigen und aktualisieren
- Bestellungen manuell als „Bezahlt“ markieren
- Zahlung per Zahlungslink anfordern
- Zahlung per Rechnung anfordern
- Eine manuelle Bestellung erstellen
- Eine Notiz zu einer Bestellung hinzufügen
- Deine Ansicht anpassen und speichern
- Mehrere Bestellungen gleichzeitig aktualisieren
- Deine Bestellungen exportieren
- Bestellungen archivieren & archivierte Bestellungen ansehen
- FAQs
Jedes Mal, wenn Kunden einen Service buchen, wird eine Bestellung in deiner Website-Verwaltung im Bereich Bestellungen angezeigt. Du kannst den Tab Bestellungen verwenden, um auf Bestellungen zuzugreifen und damit zu arbeiten, ohne sie im Kalenderformat anzuzeigen.
Verwendest du auch Wix Stores?
Dann siehst du deine Shop-Bestellungen auch im Bereich „Bestellungen“.
Kundendetails im Bereich „Bestellungen“ anzeigen und aktualisieren
Nachdem du eine Bestellung ausgewählt hast, werden die Details deines Kunden auf der rechten Seite angezeigt. Dort kannst du die E-Mail-Adresse eines Kunden aktualisieren, wenn dieser beim Bezahlvorgang einen Fehler gemacht hat. Darüber hinaus kannst du die Kontaktkarte des Kunden öffnen, um weitere Details anzuzeigen und eine Vielzahl von Aktionen auszuführen.
Website-Verwaltung
Wix App
Wix Studio App
- Öffne den Bereich Bestellungen in deiner Website-Verwaltung.
- Klicke auf die entsprechende Bestellung.
- Wähle aus, was du tun möchtest:
Die E-Mail-Adresse des Kunden bearbeiten
Die Kontaktangaben des Kunden ansehen oder bearbeiten

Bestellungen manuell als „Bezahlt“ markieren
Bestellungen mit manuellen (Offline-)Zahlungen oder Vor-Ort-Zahlungen musst du manuell als „bezahlt“ markieren. So bleiben deine Datensätze auf dem neuesten Stand.
Hinweise:
- Bestellungen, die als „bezahlt“ markiert sind, können nicht auf „Nicht bezahlt“ zurückgesetzt werden.
- Wenn dein Kunde die Bestellung online bezahlt hat, wird sie automatisch als „Bezahlt“ markiert.
Website-Verwaltung
Wix App
Wix Studio App
- Öffne den Bereich Bestellungen in deiner Website-Verwaltung.
- Wähle die entsprechende Bestellung aus.
- Klicke auf das Aufklappmenü Zahlung entgegennehmen.
- Kicke auf Als „Bezahlt“ markieren.
- Wähle aus, was du tun möchtest:
- [Betrag] Als „Bezahlt“ markieren: Stelle dem Kunden den vollen Betrag in Rechnung.
- Individuellen Betrag Als „Bezahlt“ markieren: Stelle dem Kunden einen Teilbetrag in Rechnung:
- Klicke auf das Kontrollkästchen und gib einen individuellen Betrag ein.
- Klicke zum Bestätigen auf [Betrag] Als „Bezahlt“ markieren.
Hinweis:
Du kannst im Abschnitt Zahlungsdetails sehen, ob Kunden einen Gutschein oder eine Geschenkkarte verwendet haben, um ihre Bestellung zu bezahlen.

Zahlung per Zahlungslink anfordern
Erstelle für unbezahlte Bestellungen einen Zahlungslink und sende ihn an die betreffenden Kunden. Du kannst den Link direkt teilen, per E-Mail versenden oder einen QR-Code bereitstellen. Deine Kunden können den Link dann verwenden, um mit einer deiner verfügbaren Zahlungsmethoden online zu bezahlen.
Website-Verwaltung
Wix App
Wix Studio App
- Öffne den Bereich Bestellungen in deiner Website-Verwaltung.
- Klicke auf die entsprechende Bestellung, um sie zu bearbeiten.
- Klicke oben auf das Dropdown- Menü Zahlung entgegennehmen.
- Wähle Mit Zahlungslink berechnen.
- Benutzerdefinierten Zahlungslink erstellen:
- Linkname und Preis: Gib für den Link einen Namen ein und gib den zu zahlenden Betrag ein.
- (Optional) Beschreibung: Füge eine Artikelbeschreibung hinzu, die an der Kasse angezeigt wird.
- Klicke auf Einstellungen und passe den Link weiter an:
- Ein Ablaufdatum festlegen: Aktiviere den Schieberegler, um festzulegen, wie lange der Zahlungslink aktiv sein soll, und wähle das entsprechende Ablaufdatum aus. Sobald er abgelaufen ist, werden die Zahlungen eingestellt.
- Klicke auf Zahlungslink erstellen.
- Wähle aus, wie du den Link an deine Kunden senden möchtest:
- Link kopieren: Kopiere den Link in deine Zwischenablage und sende ihn direkt an deine Kunden.
- Link senden: Du kannst deinen Kunden den Zahlungslink per E-Mail senden. Wenn du eine abweichende E-Mail-Adresse verwenden möchtest, klicke auf das E-Mail-Feld und wähle eine die gewünschte Adresse aus, oder füge einen Kontakt hinzu und klicke dann auf Link senden.
- QR-Code: Klicke, um einen QR-Code zu generieren, den Kunden scannen können, um auf den Zahlungslink zuzugreifen.
- Klicke auf Fertig.
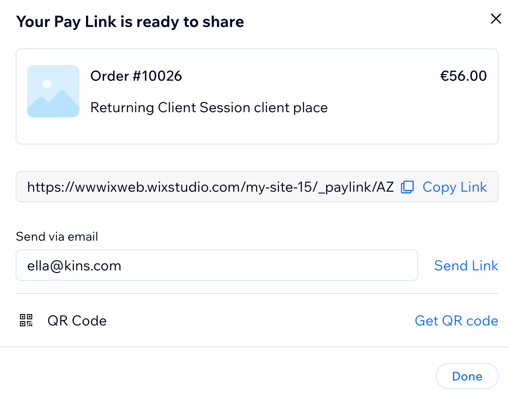
Zahlung per Rechnung anfordern
Du kannst eine Rechnung für eine unbezahlte Bestellung erstellen, um die Zahlung von deinem Kunden zu verlangen. Sobald du die Rechnung per E-Mail gesendet oder den direkten Link mit ihnen geteilt hast, können Kunden auf die Rechnung klicken und mit einer deiner Zahlungsmethoden online bezahlen.
Bevor du loslegst:
Richte deine Rechnung so ein, dass alle Unternehmensdetails (z. B. Unternehmensname, Logo) korrekt angezeigt werden.
Website-Verwaltung
Wix App
Wix Studio App
- Öffne den Bereich Bestellungen in deiner Website-Verwaltung.
- Wähle die entsprechende Bestellung aus.
- Klicke oben auf das Dropdown- Menü Zahlung entgegennehmen.
- Wähle In Rechnung stellen.
- Klicke auf Rechnung erstellen.
Tipp: Dadurch wird ein gespeicherter Entwurf deiner Rechnung erstellt. - Wähle aus, wie du die Rechnung an deinen Kunden senden möchtest:
Über einen Link teilen:
Eine Kopie der Rechnung drucken:
Per E-Mail versenden:
Eine manuelle Bestellung erstellen
Erstelle eine manuelle Bestellung für alle Käufe, die du initiierst. Das ist besonders nützlich, wenn du Bestellungen persönlich oder telefonisch entgegennimmst. Du kannst damit einen individuellen Service anbieten und in Rechnung stellen, der nicht in deiner Serviceliste enthalten ist. Das wäre beispielsweise hilfreich, wenn du ein Personal Trainer bist und eine maßgeschneiderte Session anbieten möchtest.
Alternativ kannst du eine manuelle Bestellung erstellen, um regelmäßige Termine zu buchen und in Rechnung zu stellen. Wenn du auch Wix Stores oder die App Wix Online Ordering (Neu) verwendest, kannst du auch Produkte und Speisen verkaufen.
Hinweis:
Es ist nicht möglich, Klassen und Kurse manuell zu buchen.
Um eine manuelle Bestellung zu erstellen:
- Öffne den Bereich Bestellungen in deiner Website-Verwaltung.
- Klicke auf + Neue Bestellung hinzufügen.
- Wähle aus, was du tun möchtest:
Individuelle Artikel hinzufügen
Termin hinzufügen
Ein Shop-Produkt hinzufügen
Ein Speisekartenelement von Wix Restaurants Orders (Neu) hinzufügen
Eine Notiz zu einer Bestellung hinzufügen
Behalte den Überblick über besondere Anfragen und Anweisungen, indem du Notizen zu Bestellungen hinzufügst. Diese Notizen sind privat und sind nur für dich und die Mitbearbeiter deiner Website sichtbar.
Website-Verwaltung
Wix App
Wix Studio App
- Öffne den Bereich Bestellungen in deiner Website-Verwaltung.
- Wähle die entsprechende Bestellung aus.
- Scrolle nach unten zu Bestellaktivität.
- Klicke auf das Feld Notiz hinzufügen, um eine interne Notiz hinzuzufügen, die dein Kunde nicht sieht.
- Klicke zum Speichern auf das Häkchen.

Deine Ansicht anpassen und speichern
Passe die Tabelle in der Bestellliste so an, dass sie nur relevante Informationen enthält. Zusätzlich kannst du Bestellungen filtern, um nur die Bestellungen anzuzeigen, die dich interessieren. Du kannst deine Ansicht speichern, um beim nächsten Mal schnell darauf zuzugreifen.
Tipps:
- Die Spalte „Fulfillment“ ist nur relevant, wenn du auch Shop-Bestellungen hast. Du kannst sie ausblenden, wenn du nur Wix Bookings verwendest.
- Du kannst deine Bestellungen filtern, um entweder nur Shop-Artikel oder nur Services anzuzeigen, indem du den Filter „Art der Artikel“ verwendest.

Mehrere Bestellungen gleichzeitig aktualisieren
Spare Zeit, indem du Änderungen an mehreren Bestellungen gleichzeitig vornimmst.
Um mehrere Bestellungen zu aktualisieren:
- Öffne den Bereich Bestellungen in deiner Website-Verwaltung.
- Aktiviere das Kontrollkästchen neben den Bestellungen, die du aktualisieren möchtest.
- Klicke in der oberen Leiste auf die entsprechende Aktion:
- Fulfillment: Nur relevant für Shop-Bestellungen.
- Als „Bezahlt“ markieren: Markiert die ausgewählten Bestellungen als „Bezahlt“.
- Eine Rechnung erstellen: Eine Rechnung wird erstellt und im Bereich Rechnungen angezeigt.
- Versandlabel verwalten: Erstelle ein Versandlabel mit Wix Versand.
- Exportieren: Klicke, um eine CSV-Datei herunterzuladen.
- Drucken
 : Sendet Bestellungen an deinen Drucker.
: Sendet Bestellungen an deinen Drucker. - Archivieren
 : Verschiebt die ausgewählten Bestellungen ins Archiv.
: Verschiebt die ausgewählten Bestellungen ins Archiv. - Weitere Aktionen:

Hinweis:
Du kannst für bis zu 100 Bestellungen gleichzeitig eine Rechnung erstellen.
Deine Bestellungen exportieren
Behalte den Überblick über dein Unternehmen, indem du deine Bestellungen in eine CSV-Datei exportierst. Du kannst die Daten, die du benötigst, exportieren und die Daten entfernen, die im Moment nicht interessant für dich sind.
Um deine Bestellungen zu exportieren:
- Öffne den Bereich Bestellungen in deiner Website-Verwaltung.
- Wähle die Bestellungen aus, die du exportieren möchtest:
- Bestimmte Bestellungen: Aktiviere das Kontrollkästchen neben der entsprechenden Bestellung/den entsprechenden Bestellungen.
- Alle Bestellungen: Aktiviere das Kontrollkästchen neben der Spalte Bestellung, um alle zu markieren.

- Klicke auf Exportieren.
- Wähle aus, wie du exportierte Bestellungen anzeigen möchtest:
- Verkaufte Artikel: Jeder gekaufte Artikel wird in einer separaten Zeile angezeigt, auch wenn er Teil derselben Bestellung ist.
- Bestellungen: Jede Bestellung, mit Ausnahme von gekauften Artikeln, wird in einer separaten Zeile angezeigt.
- Hebe die Auswahl der Spalten auf, die du nicht einbeziehen möchtest (deaktiviere z. B. die Spalten Rechnung und Zahlung, wenn sie im Moment nicht relevant sind).
- Klicke auf Exportieren.

- Speichere die Datei auf deinem Computer:
- Chrome: Die CSV-Datei wird heruntergeladen und unten auf deinem Bildschirm angezeigt.
- Firefox: Wähle Öffnen mit zum Öffnen oder Datei speichern.
- Internet Explorer: Klicke unten im Bildschirm auf Speichern.
- Safari: Die Datei wird geöffnet. Verwende die Tastenkombination cmd + s, um die Datei zu speichern (mit .csv-Erweiterung und im Seitenquelltext-Format).
Hinweis:
Der Zeitpunkt des Kaufs wird in der CSV-Datei immer in UTC (Coordinated Universal Time) angegeben. Zum Beispiel: 1. Januar, 17:00 Uhr (PST) = 02. Januar, 01:00 Uhr (UTC).
Bestellungen archivieren & archivierte Bestellungen ansehen
Wenn du eine Bestellung aus dem Tab Bestellungen entfernen, aber ihre Datensätze trotzdem behalten möchtest, füge sie dem Archiv hinzu. Du kannst sie später wiederfinden, indem du deine archivierten Bestellungen einsiehst.
Website-Verwaltung
Wix App
Wix Studio App
- Öffne den Bereich Bestellungen in deiner Website-Verwaltung.
- Wähle die entsprechende Bestellung aus.
- Wähle aus, was du tun möchtest:
Eine Bestellung archivieren
Archivierte Bestellungen ansehen
Die Archivierung einer Bestellung aufheben
FAQs
Unten findest du Antworten auf häufig gestellte Fragen zum Tab „Bestellungen“.
Wo finde ich manuell hinzugefügte Bestellungen für individuelle Artikel?
Wo finde ich manuell hinzugefügte Termine?
Wie füge ich einen Kurs oder Klassen zu einer Bestellung hinzu?
Wie löse ich manuell erstellte Termine über den Preisplan eines Kunden ein?
Wie kann ich eine Notiz, die ich zu einer Bestellung hinzugefügt habe, bearbeiten oder löschen?


 .
.
 , um die Kundenangaben anzuzeigen oder zu bearbeiten.
, um die Kundenangaben anzuzeigen oder zu bearbeiten.