Die Bestellliste anpassen und deine Ansicht speichern
3 min
In diesem Artikel
- Deine Bestellungen filtern
- Die Spalten im Tab Bestellungen anpassen
- Bestellansichten speichern
- Auf die gespeicherten Bestellansichten zugreifen
Wichtig:
Dieser Artikel ist relevant für Bestellungen mit Wix Stores, Wix Bookings, Wix Restaurants Orders (Neu), Wix Donations und wird bald für Preispläne verfügbar.
Wie du die Bestellliste verwendest, hängt von den Business-Lösungen ab, die du verwendest, zum Beispiel Wix Stores, Wix Bookings und mehr.
Was auch immer die Aufgabe ist, du kannst Zeit sparen und die Effizienz erhöhen, indem du Spalten anpasst und deine Bestellungen filterst. Nachdem du die hilfreichsten Optionen ausgewählt hast, kannst du die Ansicht speichern, um beim nächsten Mal schnell darauf zugreifen zu können.
Deine Bestellungen filtern
Filtere Bestellungen, sodass du nur die Bestellungen siehst, die für die Aufgabe relevant sind, an der du arbeitest.
Tipp:
Wenn du deinen Bestellungen Tags zugewiesen hast, kannst du nach Tag filtern.
Um deine Bestellungen zu filtern:
- Öffne den Bereich Bestellungen in deiner Website-Verwaltung.
- Klicke auf Filter.
- Wähle einen oder mehrere Filter aus.
Die ausgewählten Filter werden oben in der Bestellliste angezeigt.

Für Shop-Inhaber:
Du kannst nach einer bestimmten Lieferregion und -art filtern (z. B. Inland - Standardversand).
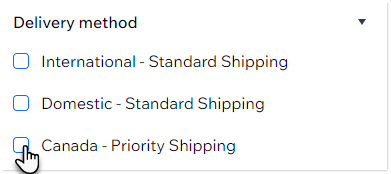
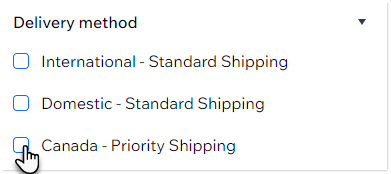
Um die Verwendung der Versandfilter einfacher zu gestalten, kannst du auch eine Region in den Einstellungen für Versand & Fulfillment öffnen und den Titel umbenennen (z. B. Region 3 in „Schweiz“ ändern).
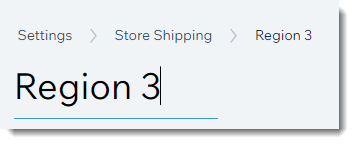
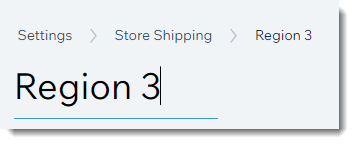
Die Spalten im Tab Bestellungen anpassen
Wenn du den Tab „Bestellungen“ öffnest, werden immer die Standardspalten angezeigt. Du kannst dann auswählen, welche Spalte du anzeigen möchtest. Wenn du diese Ansicht häufig verwendest, kannst du sie speichern (siehe unten).

Um die Spalten im Tab Bestellungen anzupassen:
- Öffne den Bereich Bestellungen in deiner Website-Verwaltung.
- Klicke oben rechts auf das Symbol für Spalte anpassen
 .
. - Aktiviere die Häkchen neben den Spalten, die du anzeigen möchtest.
- (Optional) Ziehe die Spalten, um sie neu anzuordnen.
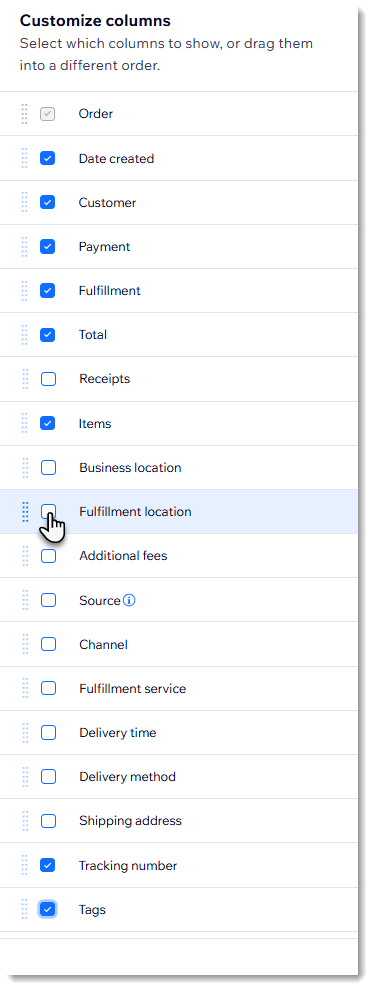
Bestellansichten speichern
Speichere Ansichten, die du immer wieder benötigst, damit du mit nur einem Klick darauf zugreifen kannst.
Tipp:
Speichere bis zu 20 Ansichten, um verschiedene Aufgaben zu erledigen oder den Bedürfnissen verschiedener Mitarbeiter gerecht zu werden.
Um eine Ansicht zu speichern:
- Filtere deine Bestellungen und/oder wähle die Spalten aus, die du anzeigen möchtest.
- Klicke auf Ansicht verwalten.
- Wähle Als neue Ansicht speichern.
- Gib einen Namen für die Ansicht ein.
Tipp: Gib einen aussagekräftigen Namen ein (z. B. Lokale Lieferung). - Klicke auf Speichern.
Hinweis:
Es ist nicht möglich, eine vorhandene Ansicht zu bearbeiten. Du kannst jedoch eine neue Ansicht speichern und eine alte löschen.
Auf die gespeicherten Bestellansichten zugreifen
Wenn du das nächste Mal dieselbe Aufgabe ausführst, wähle die gewünschte Ansicht aus dem Dropdown-Menü „Ansicht“ aus.
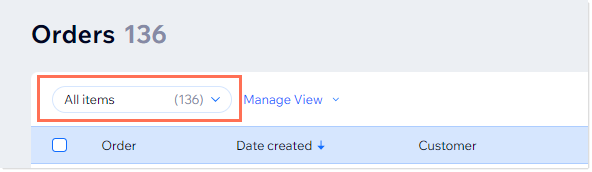
Möchtest du mehr erfahren?
Sieh dir den vollständigen Kurs in Wix Learn zum Aufbau deines Shops an oder gehe direkt zum Video über das Verwalten von Bestellungen (nur auf Englisch verfügbar).

