Wix Bookings: Einen Termin erstellen
11 min
In diesem Artikel
- Schritt 1 | Einen Termin erstellen
- Schritt 2 | Deine Preis- und Zahlungsdetails festlegen
- Schritt 3 | (Optional) Zusatzoptionen erstellen
- Schritt 3 | Einen Standort hinzufügen
- Schritt 4 | Die Verfügbarkeit deiner Mitarbeiter festlegen
- Schritt 6 | Bilder zu deinem Termin hinzufügen
- Schritt 6 | Deine Buchungseinstellungen anpassen
- Häufig gestellte Fragen (FAQs)
Termine sind perfekt für Kunden, die sich mit dir zu flexiblen Zeiten treffen möchten, die ihrer und deiner Verfügbarkeit am besten entsprechen. Termine eignen sich auch, um deine ruhigeren Geschäftszeiten auszufüllen, die Terminplanung zu vereinfachen und die Kundenzufriedenheit zu erhöhen.
Tipp:
Bei Wix Bookings können drei verschiedene Service-Typen angeboten werden - Klassen, Kurse und Termine. Achte darauf, dass du die richtige Dienstleistungsart für dein Unternehmen auswählst.
Schritt 1 | Einen Termin erstellen
Um loszulegen, erstelle in deiner Website-Verwaltung unter „Produkte & Services“ im Bereich „Buchungsservices“ einen neuen Termin. Füge Informationen darüber hinzu, was Kunden von dem Termin erwarten können. Du kannst eine detaillierte Beschreibung und ein Bild hinzufügen, damit Kunden eine bessere Vorstellung von deinem Angebot erhalten.
Vor dem Speichern kannst du im Abschnitt „Überblick“ überprüfen, was deine Kunden sehen, bevor sie ihren Termin buchen.
Um einen Termin zu erstellen:
- Öffne den Bereich Services in deiner Website-Verwaltung.
- Klicke oben rechts auf + Neuen Service hinzufügen.
- Wähle unter Termin, was du tun möchtest:
- Klicke unter der entsprechenden Terminvorlage auf Bearbeiten.
- Klicke auf + Leere Vorlage, um mit einer leeren Vorlage zu beginnen.
- Fülle die Servicedetails aus:
- Name: Gib einen Namen für den Service ein.
- Slogan (optional): Gib einen Slogan ein, der unter dem Servicenamen auf deiner Website angezeigt wird.
- Beschreibung (optional): Gib eine Beschreibung ein, die auf der Serviceseite deiner Website angezeigt wird.
Tipp: Klicke auf KI-Beschreibung generieren, damit KI (künstliche Intelligenz) dich beim Erstellen einer Beschreibung unterstützen kann. - Bild (optional): Füge ein Bild hinzu, das Kunden in deiner Serviceliste sehen.
- Dauer: Lege fest, wie lange deine Session dauert.
Tipp: Um einen mehrtägigen Service zu erstellen, wähle aus dem Dropdown-Menü die Option Benutzerdefiniert aus und lege die Dauer der Session auf mehrere Tage fest (bis zu 99 Stunden). - Pufferzeit: Plane nach jeder Sitzung etwas Zeit ein, um kurze Pausen einzulegen.
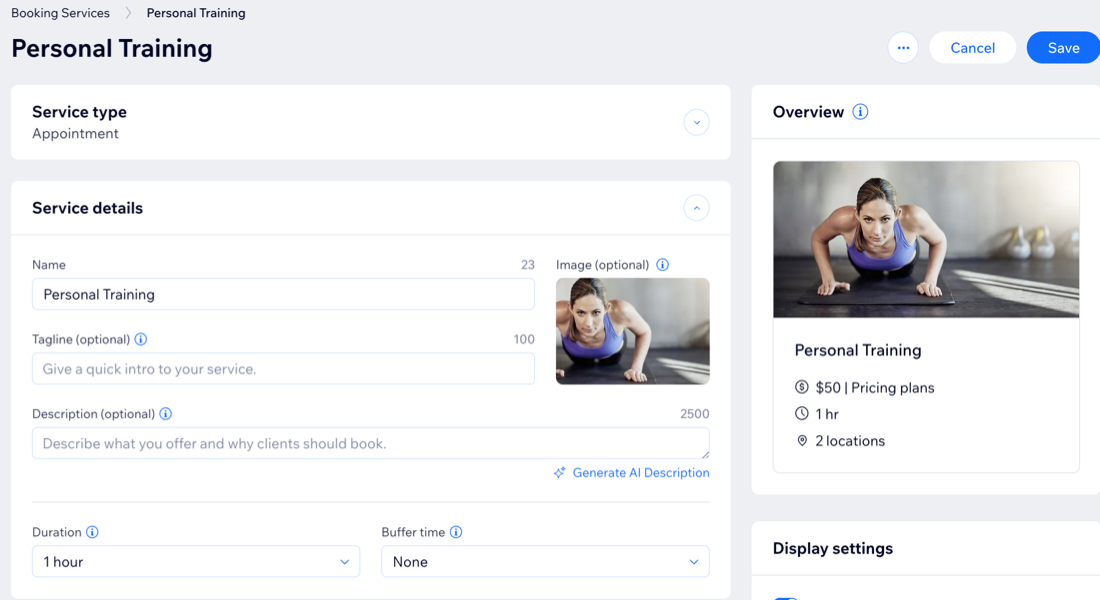
Schritt 2 | Deine Preis- und Zahlungsdetails festlegen
Nachdem du deinen Termin beschrieben hast, gestalte deine Preise klar und verständlich. Wähle zwischen festen, individuellen oder variierenden Preisen oder biete den Service kostenlos an. Du kannst auch Rabatte vergeben, indem du den Termin als Paket oder Teil einer Mitgliedschaft anbietest. Lass deine Kunden pro Session, mit einem Preisplan oder einem Paket bezahlen, oder nutze beide Optionen, um deinen Kunden mehr Flexibilität bei der Zahlung zu geben.
Um Preis- und Zahlungsdetails festzulegen:
- Scrolle nach unten zum Abschnitt Preis & Zahlung.
- Wähle unter Zahlungsmethode für Kunden die entsprechende Option aus:
- Pro Session: Kunden bezahlen für Sessions basierend auf dem von dir festgelegten Preis.
- Mit Preisplan: Kunden kaufen eine Mitgliedschaft oder ein Paket, um Sessions buchen zu können.
- Pro Session oder mit Preisplan: Kunden zahlen entweder pro Session oder mit einer Mitgliedschaft oder einem Paket.
- Führe je nach gewählter Zahlungsmethode die folgenden Schritte aus, um sie einzurichten:
Pro Session
Mit Preisplan
Pro Session oder mit Preisplan
Schritt 3 | (Optional) Zusatzoptionen erstellen
Mit Zusatzoptionen können Kunden ihren Termin personalisieren, indem sie bei der Buchung optionale Extras auswählen. Organisiere sie unter jedem Termin in Gruppen, damit alles klar und strukturiert aussieht. Kunden können Zusatzoptionen nur als Teil eines Termins buchen. Separat können diese nicht gebucht werden.
Wenn du zum Beispiel Services in einem Schönheitssalon anbietest, kannst du eine Gruppe „Der letzte Schliff“ mit Zusatzoptionen wie Nageldesign und speziellem Nagellack erstellen. Du kannst auch eine Gruppe „Extras mit Wohlfühlgarantie“ mit Zusatzoptionen wie einer Schultermassage und einem kostenlosen Getränk einrichten.
Wichtig:
- Termine können bis zu 3 drei Gruppen mit Zusatzoptionen umfassen. In jeder Gruppe sind maximal 7 Zusatzoptionen möglich.
- Zusatzoptionen sind für kostenlose Services oder Services, die nur über Preispläne erhältlich sind, nicht verfügbar.
Um Zusatzoptionen zu erstellen:
- Scrolle nach unten zum Abschnitt Zusatzoptionen.
- Klicke auf Loslegen (nur beim ersten Besuch auf der Seite) oder klicke auf Neue Gruppe erstellen.
- Richte Gruppe und Zusatzoptionen für diesen Service ein:
- Gruppenname: Gib einen Namen für die Gruppe ein.
- Gruppenbeschreibung: Füge eine Beschreibung hinzu, damit Kunden die Zusatzoptionen in dieser Gruppe verstehen.
- Unter Zusatzoptionen für diese Gruppe auswählen:
- Klicke auf + Neue Zusatzoption erstellen und gib die Details ein:
- Gruppenname: Gib deiner Zusatzoption einen Namen (z. B. „Alles glitzert“).
- Preis: Gib einen Preis für die Zusatzoption ein oder behalte den Betrag 0 bei, wenn die Zusatzoption kostenlos ist.
- Zusätzliche Einstellungen: Wähle für deine Zusatzoption Einschränkungen aus:
- Zusätzliche Zeit: Wähle diese Option, wenn die Zusatzoption dem Service zusätzliche Minuten hinzufügt (z. B. 10 zusätzliche Minuten für eine Deluxe-Behandlung).
- Menge: Wähle diese Option, wenn du möchtest, dass Kunden mehr als eine Einheit auswählen (z. B. bis zu 2 Flaschen Wasser).
Hinweis: Du kannst entweder eine zusätzliche Zeit oder eine zusätzliche Menge festlegen, nicht beides.
- Klicke auf Zusatzoption erstellen.
- Klicke auf + Neue Zusatzoption erstellen und gib die Details ein:
- (Optional) Wiederhole diese Schritte, um weitere Zusatzoptionen für diese Gruppe zu erstellen. Klicke dann auf das Dropdown-Menü Max. Zusatzoptionen pro Service und lege die Anzahl der Zusatzoptionen fest, die Kunden pro Gruppe buchen können. Wähle Kein Limit oder wähle eine bestimmte Anzahl (z. B. 1).
- Klicke auf Speichern.
- (Optional) Klicke auf Neue Gruppe erstellen, um eine weitere Gruppe an Zusatzoptionen für diesen Termin einzurichten. Führe dann die gleichen Schritte wie oben aus, um die Einrichtung abzuschließen.
Hinweis: Du kannst neue Zusatzoptionen erstellen oder aus vorhandenen Zusatzoptionen auswählen.
Deine Zusatzoptionen zentral verwalten:
Öffne Zusatzoptionen in deinen Buchungseinstellungen, um diese zu bearbeiten, zu löschen, zu duplizieren oder erstellen neue Zusatzoptionen für deine Services zu erstellen.
Schritt 3 | Einen Standort hinzufügen
Zeige an, wo du den Termin anbietest, zum Beispiel an deinem Unternehmensstandort oder beim Kunden. Du kannst auch die Option für Online-Meetings mit einem Videolink hinzufügen.
Um einen Standort hinzuzufügen:
- Scrolle nach unten zum Abschnitt Standorte.
- Klicke auf Bearbeiten, um auszuwählen, wo dein Service angeboten wird:
- Unternehmensstandort: Klicke auf das Dropdown-Menü Standorte wählen und wähle die Standorte aus, an denen du diesen Service anbietest.
Tipp: Klicke auf + Standort hinzufügen, um einen neuen Unternehmensstandort hinzuzufügen. - Benutzerdefinierter Standort: Gib eine Beschreibung des Standorts in das Feld ein (z. B. Online-Meeting).
- Beim Kunden: Der Kunde fügt seinen Standort hinzu, sobald er seinen Termin gebucht hat.
- Unternehmensstandort: Klicke auf das Dropdown-Menü Standorte wählen und wähle die Standorte aus, an denen du diesen Service anbietest.
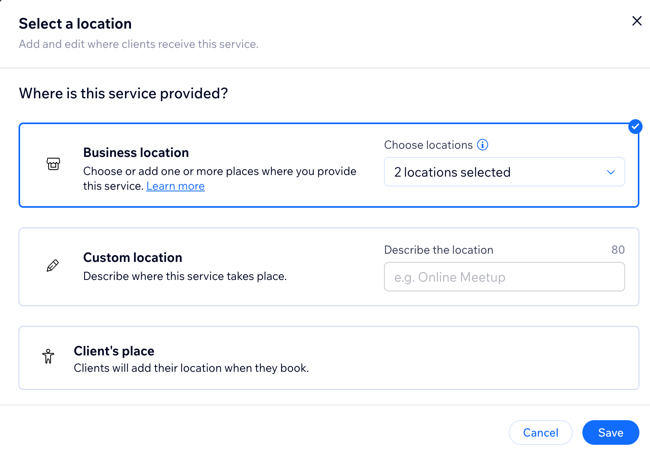
- Klicke auf Speichern.
- (Optional) Füge eine Videokonferenz hinzu, damit der Service online angeboten werden kann:
- Klicke neben Videokonferenzen auf Hinzufügen.
Hinweis: Wenn du bereits Videokonferenzen hinzugefügt hast, klicke auf den Schieberegler, damit die Option aktiviert wird. - Wähle die entsprechende Option und klicke auf Weiter. Erfahre hier mehr über das Anbieten von Online-Videokonferenzen für deine Services.
- Klicke neben Videokonferenzen auf Hinzufügen.

Schritt 4 | Die Verfügbarkeit deiner Mitarbeiter festlegen
Deine Servicezeiten für Termine hängen von der Verfügbarkeit der Mitarbeiter während ihrer Arbeitszeiten ab. Du kannst neue Mitarbeiter hinzufügen und deren Verfügbarkeit nach individuellen Zeitplänen festlegen.
Um die Verfügbarkeit deiner Mitarbeiter festzulegen:
- Scrolle nach unten zum Abschnitt Mitarbeiter.
- Klicke auf das Kontrollkästchen neben jedem Mitarbeiter, der den Termin anbietet. Dies legt die Terminverfügbarkeit fest.
- (Optional) Klicke auf das Symbol für Neuer Mitarbeiter
 , um einen neuen Mitarbeiter hinzuzufügen.
, um einen neuen Mitarbeiter hinzuzufügen.
Tipp: Du kannst später weitere Details hinzufügen und die Arbeitszeiten der Mitarbeiter anpassen. - Klicke auf Serviceverfügbarkeit anzeigen, um die Verfügbarkeit des Termins zu überprüfen, und klicke dann auf Schließen.
Hinweis: Die Verfügbarkeit eines Termins hängt von den Arbeitszeiten der Mitarbeiter sowie von anderen Faktoren ab. Erfahre hier mehr über Faktoren, die sich auf die Verfügbarkeit von Terminen auswirken.
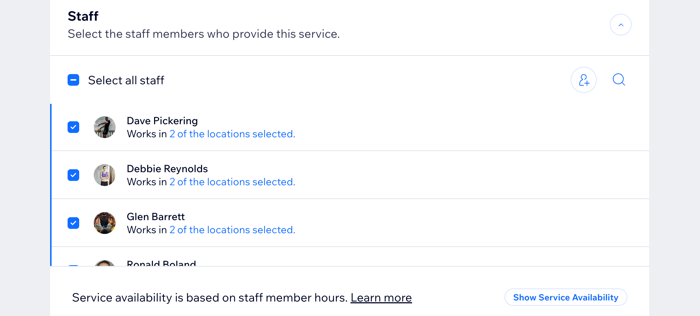
Hinweis:
Du kannst die wöchentliche Verfügbarkeit deiner Mitarbeiter auch in deiner Website-Verwaltung unter dem Tab Buchungskalender im Dienstplan anzeigen und verwalten.
Schritt 6 | Bilder zu deinem Termin hinzufügen
Füge hochauflösende Bilder hinzu, die zeigen, was deine Kunden erwarten können, um sie zur Buchung von Terminen zu animieren.
Um Bilder zu deinem Termin hinzuzufügen:
- Scrolle nach unten und klicke auf Bilder.
- Füge die folgenden Bildarten zu deinem Termin hinzu:
- Titelbild: Wähle ein Bild für den Hintergrund der Kopfzeile deines Services aus.
- Servicegalerie: Füge weitere Bilder in hoher Qualität zu einer Galerie für deine Serviceseite hinzu. Du kannst das Layout und Design der Galerie in deinem Editor anpassen.
- (Optional) Klicke auf + Alt-Text hinzufügen, um Alt-Text zu deinen Bildern hinzuzufügen. Dieser beschreibt die Bilder für Suchmaschinen und Screenreader.
Schritt 6 | Deine Buchungseinstellungen anpassen
Im Abschnitt „Buchungseinstellungen“ kannst du deine Online-Buchungsoptionen und das Formular anpassen. Lege den Ansichtsmodus (View-Only) fest, wenn du möchtest, dass Kunden dich vor der Buchung für eine Beratung kontaktieren. Du kannst auch eine Bestätigung vor der Buchung für deine gefragtesten Termine verlangen oder ein individuelles Buchungsformular für den Service erstellen, wenn du zusätzliche Informationen von Kunden benötigst.
Um deine Buchungseinstellungen anzupassen:
- Scrolle nach unten und klicke auf Buchungseinstellungen.
- Wähle eine Buchungsrichtlinie aus dem Dropdown-Menü aus oder wähle aus, was du tun möchtest:
- Neue Richtlinie hinzufügen: Klicke auf + Neue Richtlinie hinzufügen, um eine neue Buchungsrichtlinie zu erstellen.
- Richtlinie bearbeiten: Klicke auf Richtlinie bearbeiten, um Änderungen an einer vorhandenen Buchungsrichtlinie vorzunehmen.
- Aktiviere den Schieberegler Online-Buchungen, damit Kunden Termine online buchen können:
Hinweis: Deaktiviere den Schieberegler Online-Buchungen, um den Termin auf „View-Only“ festzulegen.- Wähle aus dem Dropdown-Menü aus, welches Buchungsformular du verwenden möchtest:
- Benutzerdefiniertes Formular: Klicke auf + Neues Formular erstellen, um für diesen Service ein neues Buchungsformular zu erstellen.
- Formular bearbeiten: Klicke auf Formular bearbeiten, um Änderungen an deinem Buchungsformular vorzunehmen.
- Wähle aus, wie du Buchungsanfragen annehmen möchtest (nur verfügbar, wenn du Online-Buchungen aktiviert hast):
- Buchungen bei Verfügbarkeit automatisch bestätigen: Kunden können einen Termin ohne deine Zustimmung vereinbaren.
- Buchungsanfragen manuell bestätigen oder ablehnen: Du musst Kundentermine genehmigen oder ablehnen.
Hinweis: Nur verfügbar, wenn der Termin nicht mit einer Mitgliedschaft oder einem Paket verbunden ist.- (Optional) Aktiviere den Schieberegler Mehrere Kunden können die Buchung des gleichen Termins anfragen, damit Kunden Termine für dieselben Zeitfenster anfragen können.
- Wähle aus dem Dropdown-Menü aus, welches Buchungsformular du verwenden möchtest:
- Klicke auf Speichern.
Häufig gestellte Fragen (FAQs)
Klicke unten auf eine Frage, um mehr über das Erstellen von Terminen zu erfahren.
Wie kann ich vorhandene Termindetails bearbeiten?
Wie kann ich einen mehrtägigen Termin erstellen?
Kann ich einen Termin erstellen, der bis nach Mitternacht dauert?



 neben dem Namen des Termins.
neben dem Namen des Termins.

 .
.