Wix Bookings: Einen Online-Service erstellen
5 min
In diesem Artikel
- Schritt 1 | Eine Plattform zum Hosten deines virtuellen Services auswählen
- Schritt 2 | Den Service in Wix Bookings erstellen
- Schritt 3 | Eine Online-Zahlungsmethode verbinden
- Schritt 4 | Kunden informieren, wie die Verbindung zu deinem Service herstellen
Biete Services online an, damit du mit einem internationalen Publikum in Kontakt treten und dein Geschäft am Laufen halten kannst, ohne persönlich vor Ort sein zu müssen.
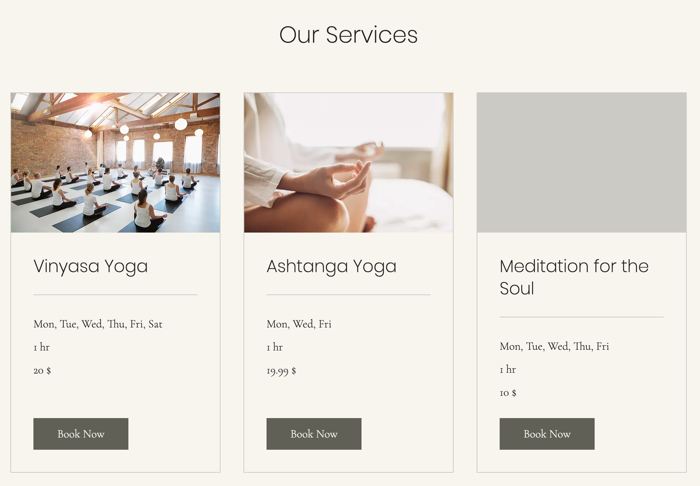
Wichtig:
Wir haben kürzlich die Funktionen aktualisiert, die in unseren Premiumpaketen ab Januar 2023 enthalten sind. Um Videokonferenzen nutzen zu können, musst du ein Upgrade auf eines unserer Business- & eCommerce-Premiumpakete durchführen.
Schritt 1 | Eine Plattform zum Hosten deines virtuellen Services auswählen
Bestimmte Arten von Services, wie Beratungen, Sprachkurse oder Therapiesitzungen, eignen sich gut für ein Online-Format. Wähle aus einer der vielen Online-Plattformen, um deine Services zu hosten.
Plattformen für Termine
Um einen virtuellen Termin mit einem Kunden zu vereinbaren, wähle deine bevorzugte Videokonferenzplattform wie Zoom, Skype oder Google Hangouts. Bei diesen Services kannst du mit deinen Kunden per Video kommunizieren und bei vielen Plattformen hast du die Möglichkeit, deinen Bildschirm zu teilen, was es einfach macht, schriftliches Material, Grafiken, Diashows oder Bilder anzuzeigen.
Plattformen für Klassen- und Kurssessions
Überlege bei der Auswahl einer Plattform für eine Klasse- oder eine Kurssession, ob du die Kursteilnehmer sehen und hören musst oder ob es ausreicht, dass sie dich sehen und hören. Hier sind zwei Beispiele:
- Kunden können dich sehen: Du kannst Sportkurse über eine Video-Streaming-Plattform wie den Live-Stream von Wix Video anbieten. Wie in einem Offline-Kurs sehen dich Kunden, die Zugriff auf den Video-Streaming-Link haben, in Echtzeit, wenn die Session stattfindet.
- Mit mehreren Teilnehmern interagieren: Du kannst beispielsweise einen Online-Sprachkurs leiten, indem du eine Plattform verwendest, die auf Gruppentreffen spezialisiert ist, wie zum Beispiel Zoom, Cisco Webex, oder GoToMeeting. Du kannst die Mikrofone der Teilnehmer stumm schalten und die Stummschaltung wieder aufheben, damit du wählen kannst, wann dich alle hören sollen, wann ein Schüler Fragen beantworten soll oder wann eine Gruppe von Schülern eine Diskussion führen soll.
Hinweise:
- Die Vorteile, Anrufzeiten und Teilnehmerbegrenzungen für Videokonferenzen richten sich nach dem von dir verwendeten Anbieter (Zoom, GoToMeeting usw.) und werden nicht von Wix kontrolliert.
- Ausführlichere Anweisungen zum Einrichten und Verwalten mehrerer Videokonferenz-Links auf deiner Website findest du hier.
- Vielleicht möchtest du die Wix File Share App verwenden, um Kursmaterial freizugeben und es den Teilnehmern zu ermöglichen, ihre Arbeiten für deine Online-Services hochzuladen.
- Sieh dir auf Wix Learn den vollständigen Kurs über die Durchführung virtueller Workouts an (Video auf Englisch mit deutschen Untertiteln).
Schritt 2 | Den Service in Wix Bookings erstellen
Sobald du geplant hast, welche Art von Online-Sessions du anbieten möchtest, erstelle den Service in deiner Website-Verwaltung von Wix Bookings, damit sich Kunden anmelden können.
Wähle aus Terminen, Klassen oder Kursen und überlege dir, das Wort „online“ in den Namen oder Untertitel des Services aufzunehmen, damit Kunden besser verstehen, welche Art von Service du anbietest. Wähle im Feld „Standort“ die Option „Benutzerdefiniert“ aus und nenne den Namen der Plattform, die du verwendest.
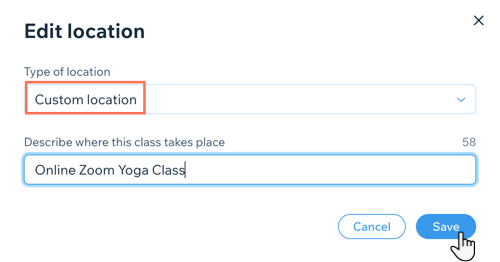
Schritt 3 | Eine Online-Zahlungsmethode verbinden
Um die Zahlung für deinen Service entgegenzunehmen, wähle die Online-Zahlungsoption aus, anstatt die Zahlung vor Ort. Achte darauf, dass eine oder mehrere Zahlungsmethoden im Bereich Zahlungen entgegennehmen deiner Website-Verwaltung eingerichtet sind:
- Eine E-Wallet oder Kreditkarte: Wähle eine der verfügbaren Optionen aus und richte sie ein (z. B. PayPal, Wix Payments, Square usw.).

- Manuelle Zahlung: Nachdem du die Option „Manuelle Zahlung“ aktiviert hast, klicke auf „Manuelle Zahlungen verwalten“ und hinterlasse Anweisungen für Kunden, wie sie per Online-Überweisung, per Bankeinzug oder über eine Zahlungs-App bezahlen können.

Schritt 4 | Kunden informieren, wie die Verbindung zu deinem Service herstellen
Um an deinen Online-Sessions teilnehmen zu können, müssen Kunden wissen, wie sie eine Verbindung herstellen können, was je nach Plattform verschieden ist. Um beispielsweise eine Verbindung über Google Hangouts herzustellen, benötigst du nur die Gmail-Adresse deines Kunden. Andere Plattformen erfordern möglicherweise ein spezielles Passwort oder einen Schlüssel, um beizutreten.
Wir empfehlen, klare Anweisungen zu den Bestätigungs-E-Mails hinzuzufügen, die Kunden erhalten, wenn sie deinen Online-Service buchen. Bei Bedarf kannst du den Link zur Videokonferenz auch manuell aus dem Buchungskalender senden.
Um die Bestätigungs-E-Mail anzupassen:
- Öffne den Bereich Buchungseinstellungen in deiner Website-Verwaltung.
- Klicke auf E-Mail- & SMS-Erinnerungen.
- Klicke bei der Option E-Mail-Bestätigung auf Anpassen.
Tipp: Alternativ kannst du Automatisierungen verwenden, um benutzerdefinierte Bestätigungs-E-Mails zu versenden. Deaktiviere den Schalter Bestätigungs-E-Mail und sieh dir den nächsten Abschnitt an, um eine Automatisierung einzurichten. - Klicke auf den entsprechenden Tab, um die Art der Dienstleistung auszuwählen (Termine oder Klassen & Kurse).
- (Optional) Aktiviere den Schalter Videokonferenz-Link zu dieser E-Mail hinzufügen.
- Wähle aus, welches Feld du bearbeiten möchtest:
- Betreff: Passe die Betreffzeile der E-Mail an, um sicherzustellen, dass deine Kunden sie öffnen.
- Nachricht: Bearbeite den Text der E-Mail und füge alle Informationen hinzu, die deine Kunden vor der Teilnahme benötigen.
- (Optional) Klicke auf Test-E-Mail senden, um dir selbst eine Vorschau der E-Mail zu senden.
- Klicke auf Speichern.
Um die Zugangsdaten manuell aus dem Kalender zu senden:
- Öffne den Bereich Buchungskalender in deiner Website-Verwaltung.
- Klicke, um die entsprechende Session auszuwählen.
- Klicke neben dem Videokonferenz-Link auf das Symbol für Weitere Aktionen
 .
. - Klicke auf E-Mail-Link.
Hinweis: Auf deinem Computer muss ein Standard-E-Mail-Client eingerichtet sein, um Kunden zu kontaktieren. So geht's - Klicke auf E-Mail senden.

Hinweis:
Du kannst die Bestätigungs-E-Mail in deiner Website-Verwaltung im Bereich Einstellungen und dort im Abschnitt E-Mail- & SMS-Erinnerungen deaktivieren. Klicke dazu auf den Schalter Bestätigungs-E-Mail.


