Wix Bookings: Mehrere Links für Videokonferenzen verwalten
7 min
In diesem Artikel
- Deine eigenen Videokonferenz-Konten einrichten
- Die Videokonferenz-Konten deiner Mitarbeiter einrichten
- Videokonferenz-Konten als Mitarbeiter verwalten
- Deine Videokonferenz-Links verwalten
- Videokonferenz-Links aus deinen automatisierten E-Mails entfernen
Führe mit Wix Bookings mehrere Online-Videosessions für deine Services durch. Wenn du Videokonferenzen zum ersten Mal zu einem Service hinzufügst, verknüpfe entweder ein Zoom-Konto oder einen benutzerdefinierten Link (wie Google Hangouts oder Skype). Dieses Konto wird zu deiner Standardoption für Videokonferenzen, bis du weitere Konten dafür hinzufügst.
Verknüpfe deine Services über einen individuellen Link mit einem beliebigen Anbieter für Videokonferenzen. Gib die URL, das Passwort und alle weiteren benötigten Informationen ein, wenn du dazu aufgefordert wirst, deinen Anbieter für Videokonferenzen zu verknüpfen.
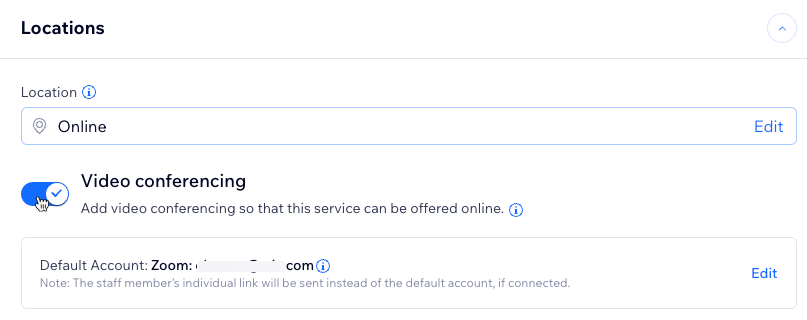
Wichtig:
- Hol dir Premium für deine Website, um Videokonferenzen zu nutzen.
- Alle Services verwenden denselben Standard-Videokonferenzlink oder den Link eines Mitarbeiters, falls zugewiesen. Du kannst nicht für jeden Service einen anderen Videokonferenz-Link festlegen.
- Die Vorteile, Anrufzeiten und Teilnehmerbegrenzungen für Videokonferenzen richten sich nach dem von dir verwendeten Anbieter (Zoom, GoToMeeting usw.) und werden nicht von Wix bestimmt.
Deine eigenen Videokonferenz-Konten einrichten
Du kannst dein Standardkonto für Videokonferenzen innerhalb deiner Services im Bereich Buchungsservices oder im Bereich Mitarbeiter einrichten.

Tipp:
Wenn du mehrere Websites von Wix hast, kannst du für jede Website ein anderes Videokonferenz-Standardkonto einrichten.
Um dein Videokonferenz-Standardkonto einzurichten:
- Öffne Buchungsservices in deiner Website-Verwaltung.
Hinweis: Fahre mit Schritt 4 unten fort, um dein VC-Konto bei deinen Mitarbeitern in deiner Website-Verwaltung einzurichten. - Klicke auf eine Dienstleistung.
- Scrolle nach unten zum Abschnitt Standorte.
- Klicke im Abschnitt Videokonferenzen auf den Button Hinzufügen (oder im Tab Mitarbeiter auf Bearbeiten).

- Wähle deine bevorzugte Art der Videokonferenz-Verknüpfung:
- Zoom: Fahre mit der Integration von Zoom fort.
- Klicke auf Weiter.
- Klicke auf Verknüpfen.
- Benutzerdefinierter Link: Fülle die erforderlichen Felder für die Verknüpfung mit dem benutzerdefinierten Link aus, um einen anderen Anbieter als Zoom einzurichten, z. B. Google Hangouts oder Skype.
- Zoom: Fahre mit der Integration von Zoom fort.

Wichtig:
Wenn du dein Hauptkonto für Videokonferenzen trennst, werden keine Videokonferenz-Links für Sessions angezeigt, auch wenn deine Mitarbeiter ihre eigenen individuellen Konten für Videokonferenzen haben.
Die Videokonferenz-Konten deiner Mitarbeiter einrichten
Dein Unternehmen kann dann mehrere Online-Services gleichzeitig anbieten. Wenn ein Mitarbeiter einem bestimmten Service zugewiesen ist, wird sein VC-Konto anstelle des VC-Hauptkontos für diesen Service verwendet.
Tipp:
Deine Mitarbeiter können die Zoom-Links jederzeit manuell zu einer ihrer Sessions hinzufügen oder daraus entfernen. Dies ist nützlich für kurzfristige Änderungen an Services, bei denen ein Online-Service zu einem persönlichen Service wird und umgekehrt.
Um die Videokonferenz-Konten deiner Mitarbeiter einzurichten:
- Öffne den Bereich Mitarbeiter in deiner Website-Verwaltung.
- Fahre mit der Maus über das entsprechende Mitarbeiterprofil und klicke auf Bearbeiten.
- Klicke unter Mitarbeitereinstellungen neben Konto für Videokonferenzen auf Individuelles Konto hinzufügen.
- Wähle die entsprechende Videokonferenz-Verknüpfung:
- Zoom: Fahre mit der Integration von Zoom fort, indem du auswählst, welches Zoom-Konto verlinkt werden soll.
- Individueller Link: Fülle die erforderlichen Felder für die Verknüpfung mit dem individuellen Link aus.
- Klicke auf Weiter.
Videokonferenz-Konten als Mitarbeiter verwalten
Über die Mitarbeiterkonten können deine Mitarbeiter auf deiner Website ihre eigenen Videokonferenz-Links hinzufügen und verwalten. Teile die folgenden Schritte mit deinen Mitarbeitern, damit sie ihre eigenen Videokonferenz-Links selbst einrichten und verwalten können.
Wichtig:
Du musst ein Standard-Videokonferenzkonto verknüpfen, bevor deine Mitarbeiter ihre eigenen Videokonferenz-Links hinzufügen können.
Damit Mitarbeiter ihr eigenes Videokonferenz-Konto einrichten können:
- Öffne den Buchungskalender in deiner Website-Verwaltung.
- Klicke oben auf das Symbol für Weitere Aktionen
 .
. - Klicke auf Persönliche Videokonferenzen einrichten.
- Wähle die entsprechende Option:
- Zoom: Lege Zoom als Anbieter für Videokonferenzen fest:
- Klicke auf Weiter.
- Klicke auf Verknüpfen.
- Melde dich in deinem Konto bei Zoom an und folge den Anweisungen auf dem Bildschirm.
- Benutzerdefinierter Link: Gib den Link von einem anderen Anbieter für Videokonferenzen ein:
- Füge deine Videokonferenz-URL in das Feld Meeting-Link ein.
- (Optional) Gib dein individuelles Passwort für den Videokonferenz-Link ein.
- (Optional) Gib die Beschreibung deines individuellen Videokonferenz-Links ein.
- Klicke auf Verknüpfen.
- Zoom: Lege Zoom als Anbieter für Videokonferenzen fest:

Deine Videokonferenz-Links verwalten
VC-Links für Termine und Klassen hängen von der spezifischen Session und den Details der Mitarbeiter ab.
Kurse verwenden für alle Sessions den Standard-VC-Link deiner Website, es sei denn, im Kalender wird ein benutzerdefinierter VC-Link hinzugefügt. Du musst zunächst mindestens eine Session für den Service speichern und erstellen, um einen VP-Link zu erstellen.

Hinweis:
Wenn du einen Videokonferenz-Link bearbeitest, werden alle vergangenen und zukünftigen Sessions des Kurses aktualisiert. Du musst Kunden, die noch einen alten Link haben, manuell benachrichtigen.
Wähle aus, was du tun möchtest:
Einen Videokonferenz-Link erstellen
Einen vorhandenen Videokonferenz-Link aktualisieren
Einen ursprünglichen Videokonferenz-Link wiederherstellen
Einen individuellen Videokonferenz-Link entfernen
Hinweis:
Du kannst auch einen Videokonferenz-Link zu einer Session hinzufügen, die zuvor offline war.
Videokonferenz-Links aus deinen automatisierten E-Mails entfernen
Du hast die vollständige Kontrolle darüber, wie deine Kunden auf Videokonferenz-Links zugreifen. Du kannst Videokonferenz-Links aus deinen Bestätigungs-E-Mails für Buchungen entfernen.
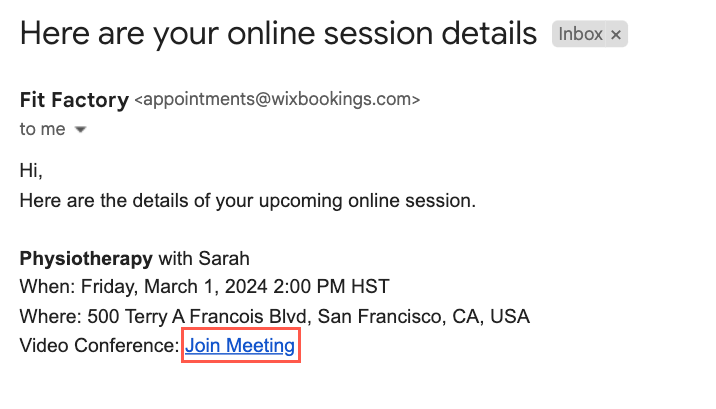
Um Videokonferenz-Links aus automatisierten E-Mails zu entfernen:
- Öffne die Buchungseinstellungen in deiner Website-Verwaltung.
- Klicke auf E-Mail- & SMS-Benachrichtigungen.
- Klicke unter Benachrichtigungen, die du versendest neben Kunden bei der Buchung eine E-Mail-Bestätigung senden auf Bearbeiten.
- Scrolle nach unten zu E-Mail erstellen und klicke unter dem Vorschaubild auf Bearbeiten.
- Wähle jedes der Elemente im Bereich Online beitreten aus und klicke auf das Symbol für Löschen
 .
.
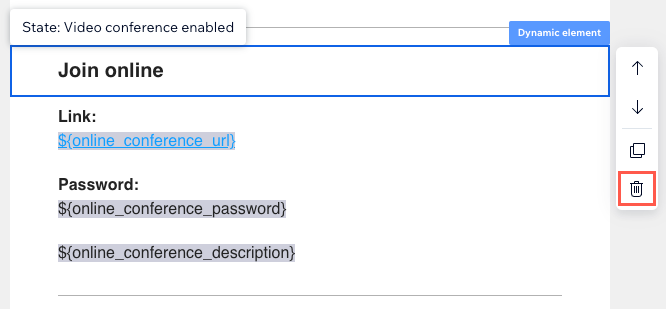
- Klicke auf Speichern & fortfahren, nachdem du den gesamten Abschnitt der Videokonferenz „Online beitreten“ gelöscht hast.
- Wiederhole die Schritte 1–6 für alle relevanten E-Mail-Automatisierungen, die deine Videokonferenz-Links enthalten, einschließlich:
- Kunden an bevorstehende Sessions erinnern
- Kunden über Änderung an ihren Terminen/Klassen benachrichtigen
- Kunden über Änderung an ihrem Kurs benachrichtigen
- Kunden mitteilen, dass ihre Terminanfrage bestätigt wurde
Tipp:
Um deine Videokonferenz-Links nach dem Entfernen wieder anzuzeigen, klicke unter der E-Mail-Vorschau auf Weitere Aktionen und dann auf Auf Standardvorlage zurücksetzen.




 .
.

 .
.