Wix Bookings: Einen Kurs erstellen
11 min
In diesem Artikel
- Schritt 1 | Einen Kurs erstellen
- Schritt 2 | Preis und Zahlungsoptionen für den Kurs festlegen
- Schritt 3 | (Optional) Zusatzoptionen erstellen
- Schritt 4 | Den Kursort festlegen
- Schritt 5 | (Optional) Ressourcen und Räume hinzufügen
- Schritt 6 | Festlegen, wann du den Kurs anbietest
- Schritt 7 | Bilder hinzufügen, um deinen Kurs zu präsentieren
- Schritt 8 | Deine Buchungseinstellungen anpassen
- Häufig gestellte Fragen (FAQs)
Kurse sind eine tolle Möglichkeit, Services mit mehreren Sessions anzubieten, die an bestimmten Daten beginnen und enden. Du kannst Kurse verwenden, um Folgendes zu erstellen:
- Gruppenservices mit mehreren Sessions: Kunden buchen und bezahlen für eine ganze Reihe von Sessions, zum Beispiel einen fünfwöchigen Töpferkurs, der vom 1. März bis zum 29. März einmal pro Woche stattfindet.
- Einmalige Gruppenservices: Zum Beispiel ein Samstags-Meditations-Workshop, der nur einmal abgehalten wird.
Tipp:
Bei Wix Bookings können drei verschiedene Dienstleistungsarten angeboten werden - Klassen, Kurse und Termine. Achte darauf, die richtige Dienstleistungsart für dein Unternehmen auszuwählen.
Schritt 1 | Einen Kurs erstellen
Beginne, indem du deinen Service mit einem passenden Titel erstellst, z. B. Spanischkurs für Anfänger. Füge eine Beschreibung und Bilder hinzu, damit Kunden vor dem Anmelden wissen, was sie im Kurs erwartet.
Später, in Schritt 3 und 4, kannst du entscheiden, wann der Kurs stattfindet, welcher deiner Mitarbeiter den Kurs leitet, wie lange die Sessions dauern und vieles mehr.

Um einen Kurs zu erstellen:
- Öffne den Bereich Services in deiner Website-Verwaltung.
- Klicke oben rechts auf + Neuen Service hinzufügen.
- Scrolle nach unten zu Kurse und wähle aus, was du tun möchtest:
- Klicke unter der entsprechenden Kursvorlage auf Bearbeiten.
- Klicke auf + Leere Vorlage, um mit einer leeren Vorlage zu beginnen.
- Fülle die Servicedetails aus:
- Name: Gib den Namen des Kurses ein.
- Slogan (optional): Gib einen Slogan ein, der unter dem Servicenamen auf deiner Website angezeigt wird.
- Beschreibung (optional): Gib eine Beschreibung ein, die auf der Serviceseite deiner Website angezeigt wird.
Tipp: Klicke auf KI-Beschreibung erstellen, damit eine KI (künstliche Intelligenz) dir bei der Erstellung einer Beschreibung hilft. - Bild (optional): Füge ein Bild hinzu, das Kunden in deiner Serviceliste sehen.
- Max. Teilnehmerzahl: Gib die maximale Anzahl der Kursteilnehmer ein.
Schritt 2 | Preis und Zahlungsoptionen für den Kurs festlegen
Sobald du die grundlegenden Informationen über deinen Kurs hinzugefügt hast, wähle aus, wie Kunden dafür bezahlen. Du kannst sie den gesamten Betrag online, Vor Ort oder mit beiden Optionen bezahlen lassen. Du kannst auf deiner Website auch eine Anzahlung für Kunden vornehmen.
Um den Preis und die Zahlungsoptionen für deinen Kurs festzulegen:
- Scrolle nach unten zum Abschnitt Preis & Zahlung.
- Wähle aus dem Dropdown-Menü Kurspreis die entsprechende Preisoption aus.
- Festpreis: Ein von dir festgelegter Betrag.
- Gib den Preis unter Betrag ein.
- Wähle unter Zahlungseinstellungen aus, wie Kunden bezahlen (z. B. Gesamtbetrag online, Online-Anzahlung usw.)
- Kostenlos: Biete diesen Kurs kostenlos an.
- Variierende Preise: Erstelle je nach Kundentyp unterschiedliche Preisoptionen.
- Gib den Standardbetrag für diesen Kurs ein.
- Klicke auf + Variante hinzufügen oder Varianten verwalten, um deine vorhandenen Preisoptionen zu bearbeiten.
- Lege dein eigenes Preisschema fest:
- Füge unter Wie lautet der Titel deines Variationsmenüs? einen beschreibenden Titel für deine Preisgestaltung hinzu (z. B. „Nach Alter des Kunden“).
- Gib die verschiedenen Namen und Preise der Varianten ein.
- Klicke auf + Variante hinzufügen, um zusätzliche Preisoptionen zu erstellen.
- Klicke auf Speichern.
- Wähle unter Zahlungseinstellungen aus, wie Kunden dich bezahlen (z. B. Gesamtbetrag online, Online-Anzahlung usw.)
- Individueller Preis: Beschreibe, wie du Kurse berechnest. Beispiel: „Ab 25 €“.
- Festpreis: Ein von dir festgelegter Betrag.

Schritt 3 | (Optional) Zusatzoptionen erstellen
Erstelle Zusatzoptionen, damit Kunden ihre Buchungen mit zusätzlichen Optionen für ihre Sessions personalisieren können. Organisiere diese Zusatzoptionen unter jedem Service in Gruppen, damit Kunden bei der Buchung eine klare, organisierte Auswahl vor sich haben. Jede Gruppe ist mit einem Service verknüpft. Du kannst dieselbe Zusatzoption jedoch für mehrere Gruppen oder Services verwenden.
Für einen Fotokurs kannst du zum Beispiel eine Gruppe „Kursmaterialien“ mit Zusatzoptionen wie gedruckten Handouts oder Kursnotizen erstellen.
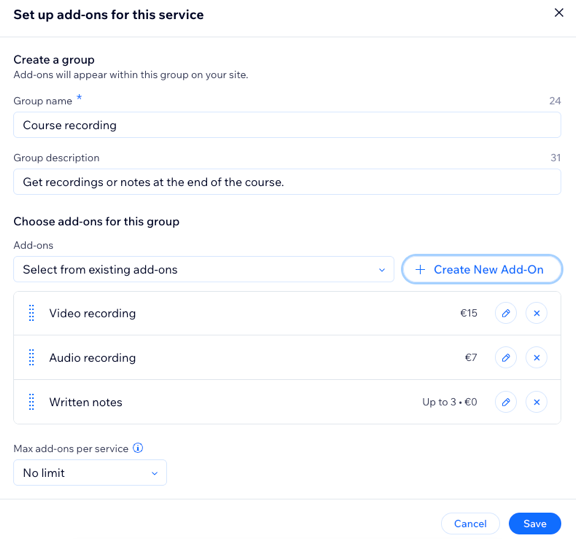
Wichtig:
- Kurse können nur eine einzige Gruppe mit Zusatzoptionen haben, und über diese Zusatzoptionen kannst du keine zusätzliche Laufzeit hinzufügen.
- Zusatzoptionen sind für kostenlose Services oder Services, die nur mit einem Preisplan gebucht werden können, nicht verfügbar.
- Zusatzoptionen für Kurse gelten für den gesamten Kurs und nicht für einzelne Sessions.
Um Zusatzoptionen zu erstellen:
- Scrolle nach unten zum Abschnitt Zusatzoptionen.
- Klicke auf Loslegen (nur beim ersten Mal) oder klicke auf Neue Gruppe erstellen.
- Richte die Gruppe und die Zusatzoptionen für diesen Service ein:
- Gruppenname: Gib einen Namen für die Gruppe ein.
- Gruppenbeschreibung: Füge eine Beschreibung hinzu, damit Kunden die Zusatzoptionen in dieser Gruppe verstehen.
- Unter Zusatzoptionen für diese Gruppe auswählen:
- Klicke auf + Neue Zusatzoption erstellen und gib die Details ein:
- Name der Zusatzoption: Gib deiner Zusatzoption einen Namen (z. B. „Kursnotizen“).
- Preis: Gib einen Preis für die Zusatzoption ein oder behalte den Betrag 0 bei, wenn die Zusatzoption kostenlos ist.
- Zusätzliche Einstellungen: Wähle für deine Zusatzoption Einschränkungen aus:
- Zusätzliche Zeit: Wähle diese Option, wenn die Zusatzoption dem Service zusätzliche Minuten hinzufügt (z. B. kannst du im Anschluss an deinem Gruppenkurs eine 30-minütige Einzel-Coaching-Session anbieten).
- Menge: Wähle diese Option, wenn du möchtest, dass Kunden mehr als eine Einheit auswählen (z. B. bis zu 2 Flaschen Wasser).
Hinweis: Du kannst entweder eine zusätzliche Zeit oder eine zusätzliche Menge festlegen, nicht beides.
- Klicke auf Zusatzoption erstellen.
- Klicke auf + Neue Zusatzoption erstellen und gib die Details ein:
- (Optional) Wiederhole diese Schritte, um weitere Zusatzoptionen für diese Gruppe zu erstellen. Klicke dann auf das Dropdown-Menü Max. Zusatzoptionen pro Service und lege die Anzahl der Zusatzoptionen fest, die Kunden pro Gruppe buchen können. Wähle Kein Limit oder wähle eine bestimmte Anzahl (z. B. 1).
- Klicke auf Speichern.
Schritt 4 | Den Kursort festlegen
Wähle aus, wo der Kurs angeboten werden soll, zum Beispiel an deinem Unternehmensstandort, oder wähle einen benutzerdefinierten Standort aus. Du kannst die Option für Online-Meetings mit einem Videolink hinzufügen.
Du kannst außerdem die Steuerberechnung für jeden Kurs anpassen, damit sie korrekt angewendet wird. Wenn du zum Beispiel einen Online-Kurs anbietest, kannst du den Kurs auf eine andere Adresse festlegen als Kurse vor Ort.
Um den Kursort festzulegen:
- Scrolle nach unten zum Abschnitt Standorte.
- Klicke auf Bearbeiten, um den entsprechenden Standort für den Kurs hinzuzufügen:
- Unternehmensstandort: Wähle aus dem Dropdown-Menü „Standorte auswählen“ eine der Adressen aus, die du in der Unternehmensinfo eingegeben hast.
Tipp: Klicke auf + Neuen Standort hinzufügen, um einen neuen Standort hinzuzufügen. - Benutzerdefinierter Standort: Gib eine Beschreibung des Standorts in das Feld ein (z. B. Online-Kurs).
- Unternehmensstandort: Wähle aus dem Dropdown-Menü „Standorte auswählen“ eine der Adressen aus, die du in der Unternehmensinfo eingegeben hast.
- Klicke auf Speichern.
- (Optional) Füge Videokonferenzen hinzu, damit der Kurs online angeboten werden kann:
- Klicke neben Videokonferenzen auf Hinzufügen.
Hinweis: Wenn du bereits Videokonferenzen hinzugefügt hast, klicke auf den Schieberegler, damit die Option aktiviert wird. - Wähle die entsprechende Option und klicke auf Weiter. Erfahre hier mehr über das Anbieten von Kursen online.

- Klicke neben Videokonferenzen auf Hinzufügen.
- Wähle aus, wie die Steuern für diesen Service berechnet werden sollen:
Hinweis: Wähle in den Steuereinstellungen deiner Website aus, wie dein Unternehmen Steuern erhebt.- Nach Unternehmensstandort: Die Steuer wird mithilfe deiner Unternehmensadresse berechnet.
- Basierend auf der Rechnungsadresse des Kunden: Die Steuer wird mithilfe der Rechnungsadresse deines Kunden berechnet.
Schritt 5 | (Optional) Ressourcen und Räume hinzufügen
Ressourcen wie Räume und Ausstattung helfen dir dabei, die Verfügbarkeit für Services, die bestimmte Assets erfordern, zu verwalten und Überbuchungen zu verhindern. Sobald du deinem Unternehmen Ressourcen hinzugefügt hast, wähle aus, welche von ihnen für deinen Service verfügbar sein sollen.
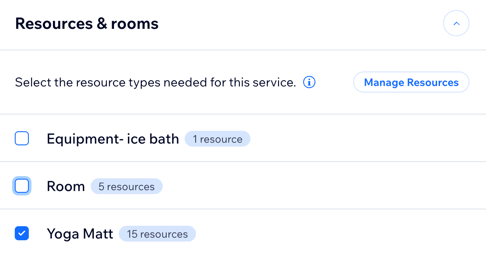
Um Ressourcen und Räume hinzuzufügen:
- Scrolle nach unten und klicke auf Ressourcen & Räume.
- Klicke neben jedem Ressourcentyp, der für deinen Service benötigt wird, auf das entsprechende Kontrollkästchen.
Hinweis: Damit Kunden diesen Service buchen können, muss von jedem ausgewählten Ressourcentyp eine Ressource verfügbar sein.
Tipp:
Klicke auf Ressourcen verwalten, um neue Ressourcentypen zu erstellen, oder um vorhandene Typen zu bearbeiten.
Schritt 6 | Festlegen, wann du den Kurs anbietest
Sobald du dich für deine Preis- und Zahlungsoptionen sowie den Standort entschieden hast, kannst du spezifische Details hinzufügen, einschließlich:
- Wer den Kurs leitet
- An welchen Tagen und zu welchen Uhrzeiten du die Kurs-Sessions anbietest
- Wie lange jede Session dauert
- Start- und Enddatum
Tipp:
In der Anleitung unten siehst du, wie du im Formular zur Erstellung von Services deinen Programmplan festlegst. Du kannst auch den Buchungskalender verwenden, um Kurszeiten festzulegen.
Um festzulegen, wann du den Kurs anbietest:
- Scrolle nach unten und klicke unter Terminplan auf Sessions hinzufügen.

- Wähle einen Mitarbeiter, der für den Kurs verantwortlich ist.
- Wähle Startdatum und Uhrzeit der ersten Session.
- Wähle aus dem Dropdown-Menü Dauer aus, wie lange jede Session dauert.
Tipp: Um einen mehrtägigen Service zu erstellen, wähle aus dem Dropdown-Menü die Option Benutzerdefiniert aus und lege die Dauer der Session auf mehrere Tage fest (bis zu 99 Stunden). - Wähle aus dem Dropdown-Menü Häufigkeit aus, wie oft der Kurs angeboten wird.
Hinweis: Um einen einmaligen Kurs zu erstellen, wähle aus dem Dropdown-Menü Häufigkeit die Option Einmalig aus. - (Nur für sich wiederholende Kurse) Klicke, um zusätzliche Tage auszuwählen, an denen du den Service anbietest.
- (Nur für sich wiederholende Kurse) Klicke auf den Kalender neben Bis, um auszuwählen, wann der Kurs endet.

- (Optional) Klicke auf Speichern & hinzufügen, um weitere Sessions zum Kurs hinzuzufügen, die außerhalb der Tage und Uhrzeiten stattfinden, die du im vorherigen Schritt hinzugefügt hast.
- Klicke auf Speichern.

Schritt 7 | Bilder hinzufügen, um deinen Kurs zu präsentieren
Füge ein Titelbild und eine Bildergalerie hinzu, um Kunden zu zeigen, worum es in deinem Kurs geht. Das Titelbild wird oben auf der Serviceseite angezeigt und die Galerie wird neben den Informationen über deinen Kurs angezeigt.
Um Bilder zu deinem Kurs hinzuzufügen:
- Scrolle nach unten und klicke auf Bilder.
- Füge die folgenden Bildarten zu deinem Termin hinzu:
- Titelbild: Wähle ein Bild für den Hintergrund der Kopfzeile deines Services aus.
- Servicegalerie: Füge weitere Bilder in hoher Qualität zu einer Galerie für deine Serviceseite hinzu. Du kannst das Layout und Design der Galerie in deinem Editor anpassen.
- (Optional) Klicke auf + Alt-Text hinzufügen, um Alt-Text zu deinen Bildern hinzuzufügen. Dieser beschreibt die Bilder für Suchmaschinen und Screenreader.
Schritt 8 | Deine Buchungseinstellungen anpassen
Nachdem du deinen Kurs eingerichtet hast, überprüfe unten den Abschnitt „Buchungseinstellungen“. Du kannst dein eigenes Buchungsformular hinzufügen, auswählen, ob Kunden diesen Kurs online buchen können oder nicht, und entscheiden, ob sie den Kurs buchen können, nachdem er bereits begonnen hat.
Um deine Buchungseinstellungen anzupassen:
- Scrolle nach unten und klicke auf Buchungseinstellungen.
- Wähle eine Buchungsrichtlinie aus dem Dropdown-Menü aus oder wähle aus, was du tun möchtest:
- Neue Richtlinie hinzufügen: Klicke auf + Neue Richtlinie hinzufügen, um eine neue Buchungsrichtlinie zu erstellen.
- Richtlinie bearbeiten: Klicke auf Richtlinie bearbeiten, um Änderungen an einer vorhandenen Buchungsrichtlinie vorzunehmen.
- (Optional) Online-Buchungen zulassen:
- Aktiviere den Schieberegler Online-Buchungen.
Hinweis: Deaktiviere den Schieberegler Online-Buchungen, um den Kurs auf „Nur Anzeigen“ festzulegen. - Wähle aus dem Dropdown-Menü aus, welches Buchungsformular du verwenden möchtest (nur verfügbar, wenn du Online-Buchungen aktiviert hast):
- Benutzerdefiniertes Formular: Klicke auf Benutzerdefiniertes Buchungsformular, um ein neues Buchungsformular für diesen Service zu erstellen.
- Formular bearbeiten: Klicke auf Formular bearbeiten, um Änderungen an deinem Buchungsformular vorzunehmen.
- Aktiviere den Schieberegler Online-Buchungen.
- Klicke auf Speichern.
Möchtest du mehr darüber erfahren?
Sieh dir in Wix Learn den vollständigen Kurs über das Hinzufügen von Klassen und Kursen auf deiner Website an, um dein Unternehmen auszubauen.
Häufig gestellte Fragen (FAQs)
Klicke unten, um mehr über das Erstellen von Kursen in Wix Bookings zu erfahren.
Wie kann ich einen Service von meiner Website ausblenden?
Wie kann ich den Kurs in einer bestimmten Servicekategorie auf meiner Website anzeigen?
Wie aktualisiere ich die SEO-Einstellungen für meinen neuen Kurs?
Wie kann ich meinen neuen Kurs bewerben?
Wie kann ich verhindern, dass Kunden buchen, wenn ein Kurs ausgebucht ist?
Wie kann ich eine Kurs-Session bearbeiten?
Wie sehen Kunden relevante Informationen über einen Kurs auf meiner Website?
Wie kann ich einen mehrtägigen Kurs erstellen?
Kann ich einen Kurs über die Wix Mobile-App erstellen?





 .
.

