Wix Bookings: Eine Rechnung senden
5 min
In diesem Artikel
- Anforderungen für das Versenden von Rechnungen
- Rechnungen an Kunden senden
- Zahlungen für Kundenrechnungen einziehen
- FAQs
Versende Rechnungen an Kunden, um Online-Zahlungen für gebuchte Services einzuziehen. Der Einfachheit halber kannst du eine Rechnung vor oder nach dem Termin, der Klasse oder dem Kurs senden. Deine Kunden erhalten eine Rechnung mit den Details, die sie bei der Buchung des Services angegeben haben.
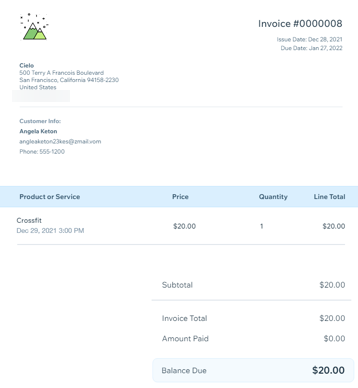
Anforderungen für das Versenden von Rechnungen
Die Möglichkeit, deinen Kunden Services in Rechnung zu stellen, ist unter bestimmten Bedingungen verfügbar. Lies die folgenden Bedingungen, um Zahlungen erfolgreich per Rechnung einzuziehen.
- Deine Kunden oder du selbst müssen zunächst die Session buchen.
Hinweis: Du kannst Rechnungen vor oder nach der Session senden. - Die Dienstleistung muss einen Festpreis haben.
- Die Session kann nicht mit einem Service verknüpft werden, der nur im Rahmen eines Preisplans angeboten wird.
- Die Person, die die Rechnung sendet, muss ein Mitbearbeiter der Website mit einer der folgenden Berechtigungen sein:
- Eigentümer
- Admin (Miteigentümer)
- Buchungsverwaltung
- Buchungs-Admin
- Backoffice-Verwaltung
- Benutzerdefinierte Rolle mit der Berechtigung „Buchungen verwalten“ für Zahlungen verwalten
Rechnungen an Kunden senden
Versende Rechnungen, um die Zahlung für Services anzufordern oder um einen Datensatz für dich und deine Kunden zu erstellen. Wenn du die Rechnung per E-Mail oder als Link für deine Kunden teilst, kann dieser die Zahlung online mit jeder deiner verfügbaren Zahlungsmethoden abschließen.
Hinweis:
Wenn du Zahlungen für eine Rechnung einziehst, kannst du den gesamten Bestellwert oder einen benutzerdefinierten Betrag (bei Ratenzahlungen) in Rechnung stellen.
Um deinen Kunden eine Rechnung zu senden:
- Öffne den Buchungskalender in deiner Website-Verwaltung.
- Klicke auf die entsprechende Session in deinem Kalender.
- Klicke auf Verwalten.
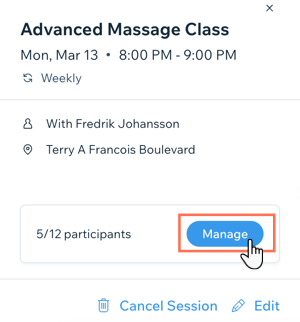
- Klicke neben dem entsprechenden Kunden auf Zahlung erfassen.
- Klicke auf In Rechnung stellen.
Hinweis: Wenn Kunden keine E-Mail-Adresse haben, musst du eine hinzufügen, um eine Rechnung senden zu können.
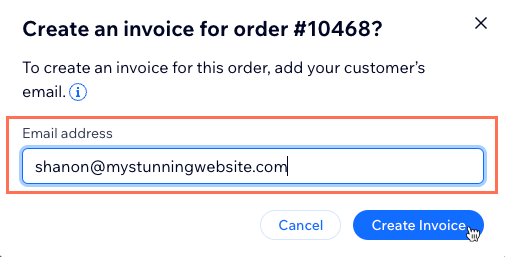
- Klicke auf Rechnung erstellen.
- Überprüfe die Rechnungsdetails, um sicherzustellen, dass sie korrekt sind.
- Wähle aus, was du als Nächstes tun möchtest:
- Drucken: Drucke die Rechnung aus, wenn Kunden eine physische Kopie benötigen.
- Link teilen: Erstelle einen Link zum Teilen, den du per E-Mail, Social Media oder Messenger-App versenden kannst.
- Klicke, um einen Link zur Rechnung zu erstellen.
- Klicke auf Link kopieren.
- Klicke auf Fertig.
Hinweis: Wenn du den Link zur Rechnung erstellst, wird die Rechnung automatisch als Gesendet markiert.
- Per E-Mail senden: Kunden ihre Rechnungen per E-Mail senden.
- Klicke, um die Betreffzeile zu bearbeiten.
- Klicke, um die Nachricht zu bearbeiten, die du in der E-Mail sendest.
- Klicke auf Senden.
Zahlungen für Kundenrechnungen einziehen
Du kannst Kundenrechnungen auf verschiedene Arten einziehen, je nachdem, wie deine Kunden bezahlen. Führe vollständige oder teilweise Zahlungen auf der Rechnung durch, indem du die Kreditkarte der Kunden belastest. Du kannst auch Barzahlungen, Banküberweisungen, Schecks oder andere Methoden verbuchen, unabhängig davon, ob die Zahlung vollständig oder teilweise erfolgt ist.
Um die Zahlung von Kundenrechnungen einzuziehen:
- Öffne den Bereich Buchungskalender in deiner Website-Verwaltung.
- Klicke auf die entsprechende Session in deinem Kalender.
- Nimm je nach Art des Service die Zahlung für deine Kunden vor:
- Termine: Klicke auf Zahlung erfassen.
- Klassen oder Kurse:
- Klicke neben Teilnehmern auf Verwalten.
- Fahre mit der Maus über die entsprechenden Teilnehmer.
- Klicke auf Zahlung erfassen.
- Wähle aus, was du als Nächstes tun möchtest:
Die Kreditkarte von Kunden belasten
Eine Zahlung dokumentieren (in bar, per Scheck usw.)
FAQs
Klicke unten auf eine Frage, um mehr über Rechnungen in Wix Bookings zu erfahren.
Kann ich die Rechnung bearbeiten?
Was sehen meine Kunden auf der Rechnung?
Kann ich für bezahlte Bestellungen automatisch Rechnungen erstellen?
Kann ich für Services an verschiedenen Standorten oder in verschiedenen Ländern unterschiedliche Steuersätze berechnen?




