Manuelle Steuerberechnung einrichten
8 min
In diesem Artikel
- Schritt 1 | Steuerstandorte hinzufügen
- Schritt 2 | Gib deine Steuersätze ein
- Schritt 3 | (Optional) Die Einstellungen des erweiterten Modus anpassen
- Schritt 4 | Festlegen, wie die Steuer in deinem Shop angezeigt wird
- Schritt 5 | (Optional) Steuergruppen erstellen
- FAQ
Achte darauf, dass du die lokalen Steuervorschriften einhältst, indem du eine Steuererhebung an den entsprechenden Standorten einrichtest. Erfahre mehr darüber, wie du herausfindest, wo du Steuern erheben musst.
Wichtig:
- Die Steuerlösung ist derzeit für Wix Stores, Wix Bookings, Wix Restaurants Orders (Neu) Bestellungen und Wix Donations verfügbar und wird bald für Preispläne verfügbar.
- Verwendest du eine andere App? Wähle eine der untenstehenden Optionen:
Schritt 1 | Steuerstandorte hinzufügen
Fange an, indem du den ersten Standort, an dem du Steuern erheben musst, hinzufügst. Bei Bedarf kannst du weitere Standorte hinzufügen.
Wichtig:
Je nach Region gelten unterschiedliche Steuerregelungen. Wende dich an einen Steuerberater oder eine örtliche Steuerbehörde, um spezifische Informationen für dein Unternehmen zu erhalten.
Um Steuerstandorte hinzuzufügen:
- Öffne den Bereich Steuern in deiner Website-Verwaltung.
- Klicke auf + Standort hinzufügen.
- Wähle ein Land aus dem Dropdown-Menü Land aus.
- (Optional) Klicke auf den Schieberegler Steuern für jede Region einzeln einrichten.
Hinweise:- Lass den Schieberegler deaktiviert, um für das gesamte Land die gleichen Steuersätze zu erheben.
- Der Schieberegler wird in den USA, Kanada und Ländern ohne separate Regionen nicht angezeigt.
- Wenn du den Schieberegler aktiviert hast, wähle ein oder mehrere Bundesländer aus dem Dropdown-Menü Distrikte aus.
- Klicke auf Hinzufügen.
- (Optional) Wiederhole die Schritte 2 bis 6, um weitere Steuerstandorte hinzuzufügen.
Schritt 2 | Gib deine Steuersätze ein
Nachdem du nun die Standorte erstellt hast, an denen du Steuern erhebst, musst du für jeden Standort die Steuersätze eingeben. Du kannst eine Gebühr eingeben für Produkte, die bei Wix Stores erstellt wurden, Services, die mit Wix Bookings erstellt wurden, Gerichte der Speisekarte, die mit Wix Restaurant Orders (Neu) erstellt wurden, und zusätzliche Kosten, die mit Shop- oder Restaurantbestellungen verbunden sind.
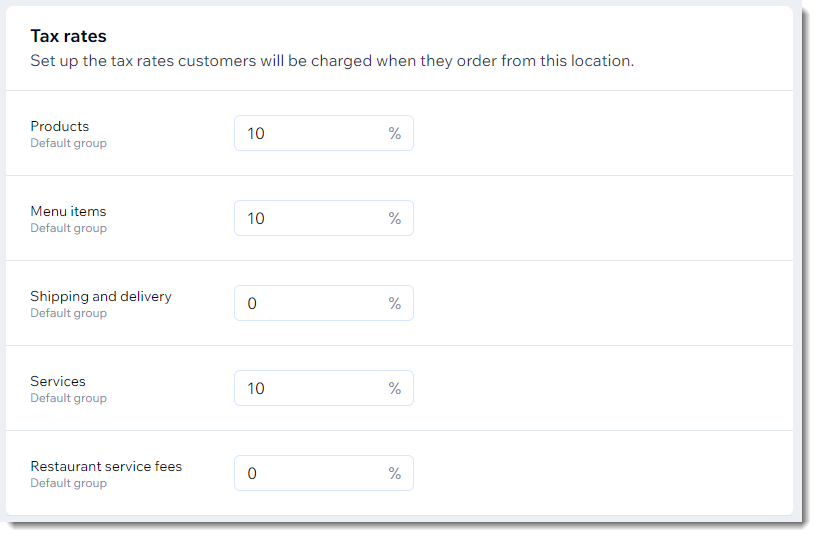
Tipps:
- An einigen Standorten werden digitale Produkte und Versandkosten nicht zum gleichen Steuersatz wie physische Produkte besteuert. Sprich mit einem Steuerberater, ob du diese Artikel versteuern musst.
- Um digitale Produkte zu einem anderen Satz zu besteuern, erstelle eine Steuergruppe (siehe unten).
Um Steuersätze einzugeben:
- Öffne den Bereich Steuer in deiner Website-Verwaltung.
- Wähle einen Steuerstandort aus.
- Gib die Steuersätze ein.
- Wenn du mehrere Standorte hast, wiederhole die Schritte 2 und 3 für jeden.
- Klicke auf Speichern.
Schritt 3 | (Optional) Die Einstellungen des erweiterten Modus anpassen
Im erweiterten Modus kannst du zwei Arten von Einstellungen anpassen.
Zunächst bearbeitest du die Standardbezeichnung der Steuer, die auf deiner Website angezeigt wird (z. B. „MwSt.“ in „Umsatzsteuer“ ändern) an jedem Steuerstandort. In den nachstehenden FAQs erfährst du mehr über Steuernamen.
Wenn die Steuer an einem Standort komplexer ist und mehrere Steuersätze beinhaltet, kannst du diese hinzufügen.
Ein Beispiel für einen Steuerstandort, für den 2 Steuersätze erforderlich sind, ist Kanada. Neben der Bundesumsatzsteuer (GST) erheben die meisten Provinzen Kanadas eine Provinz-Umsatzsteuer. Ein Verkäufer, der in Ontario verkauft, möchte also sowohl die Sales Tax (HST) von Ontario als auch die Bundesumsatzsteuer (GST) erheben.
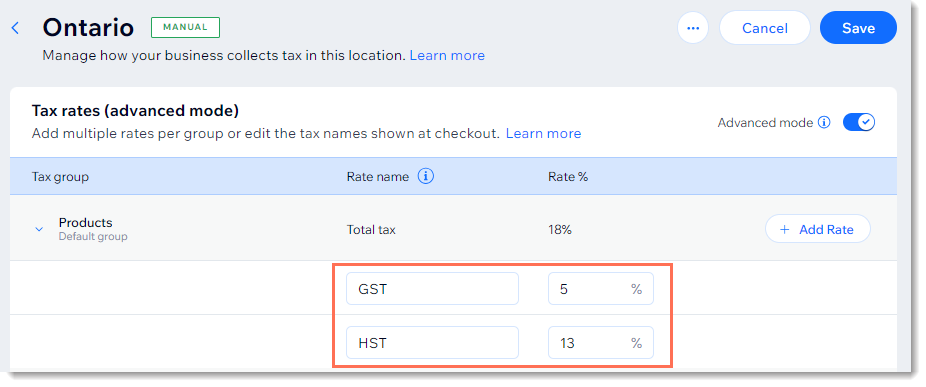
Um die Einstellungen des erweiterten Modus anzupassen:
- Öffne den Bereich Steuer in deiner Website-Verwaltung.
- Wähle den entsprechenden Standort aus.
- Klicke auf den Schieberegler Erweiterter Modus, um ihn zu aktivieren.
- (Optional) Füge einen zusätzlichen Steuersatz hinzu:
- Klicke auf Tarif hinzufügen.
- Gib eine Bezeichnung für den Steuersatz ein (z. B. MwSt).
- Gib für den jeweiligen Steuersatz den Prozentsatz ein.
- (Optional) Aktiviere das Kontrollkästchen Zu allen Steuergruppen an diesem Ort hinzufügen.
- Klicke auf Hinzufügen.
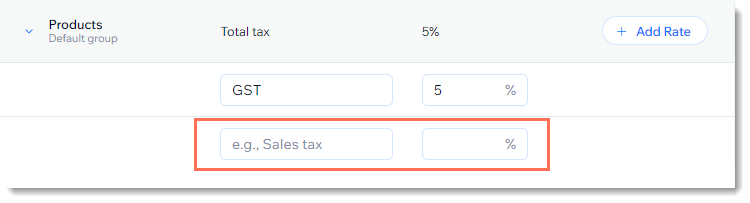
- Gib den Zweitnamen und den Preis ein (z. B. USt)
- (Optional) Wiederhole Schritt 4, um weitere Tarife hinzuzufügen.
Hinweis:
Wenn du Wix Invoices verwendest, musst du den Schieberegler Steueraufschlüsselung im Abschnitt „Gesamtsumme“ aktivieren, um alle zusätzlichen Steuersätze zu sehen, die du erstellt hast. Mehr erfahren
Schritt 4 | Festlegen, wie die Steuer in deinem Shop angezeigt wird
Entscheide, ob Produktpreise in deinem Shop die Steuern bereits enthalten oder ob die Steuer an der Kasse hinzugefügt wird. Erfahre mehr darüber, wie du festlegst, ob Steuern im Produktpreis enthalten sind.
Um festzulegen, wie Steuern in deinem Shop angezeigt wird:
- Öffne den Bereich Steuer in deiner Website-Verwaltung.
- Wähle eine Option:
- Die Steuer wird an der Kasse hinzugefügt: Wenn zum Beispiel der Steuersatz 10 % beträgt und ein Kunde ein Produkt im Wert von 100 € kauft, werden ihm beim Checkout 110 € berechnet.

- Steuern sind bereits in den Preisen enthalten: Wenn zum Beispiel der Steuersatz 10 % beträgt und ein Kunde ein Produkt im Wert von 100 € kauft, werden ihm beim Checkout 100 € berechnet.

- Die Steuer wird an der Kasse hinzugefügt: Wenn zum Beispiel der Steuersatz 10 % beträgt und ein Kunde ein Produkt im Wert von 100 € kauft, werden ihm beim Checkout 110 € berechnet.
Schritt 5 | (Optional) Steuergruppen erstellen
Hinweis:
Steuergruppen sind derzeit nicht für Services von Wix Bookings verfügbar.
Wenn einige deiner Produkte zu einem anderen Satz besteuert werden, kannst du für sie eine benutzerdefinierte Steuergruppe erstellen.
Wenn z. B. Kinderautositze an einem deiner Steuerstandorte steuerbefreit sind, kannst du eine Steuergruppe für Autositze erstellen, alle relevanten Produkte zur Gruppe hinzufügen und der Gruppe einen Steuersatz von 0 % zuweisen.
FAQ
Klicke unten auf eine Frage, um mehr über die manuelle Steuererhebung zu erfahren.
Was ist der Unterschied zwischen manueller und automatischer Steuererhebung?
Wie kann ich Steuerschätzungen auf der Warenkorbseite anzeigen?
Wie kann ich für jeden Staat eines Landes den gleichen/unterschiedlichen Steuersatz einstellen?
Wie funktionieren Steuernamen?
Wie kann ich Steuern für einen Selbstverwaltungsstaat (Home Rule State) in den USA einrichten?
Kann ich Steuern in der Wix App einrichten?
Wie werden Steuerberechnungen gerundet?








