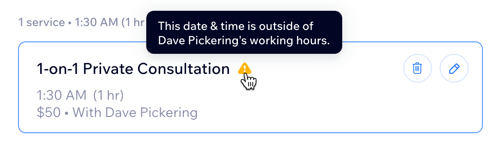Wix Bookings: Multi-Service-Termine planen und verwalten
11 min
In diesem Artikel
- Multi-Service-Termine für Kunden planen
- Multi-Service-Termine verwalten und bearbeiten
- Multi-Service-Termine für deine Kunden aktivieren
- So buchen deine Kunden Multi-Service-Termine
- Häufig gestellte Fragen (FAQs)
Du kannst für deine Kunden Multi-Service-Termine planen oder ihnen ermöglichen, mehrere Services für einen einzigen Termin zu buchen. Multi-Service-Termine bieten Kunden mehr Komfort und animiert sie dazu, erneut zu buchen. Sie helfen dir auch, deine Auslastung zu maximieren und die Terminplanung zu optimieren.
Alle Services in einem Multi-Service-Termin haben das gleiche Datum und den gleichen Ort. Zum Beispiel könnte ein Kunde eine Maniküre, eine Pediküre und ein Augenbrauen-Waxing in einem Zeitfenster buchen. Diese Sessions werden nacheinander in deinem Kalender angezeigt. Wenn du den Termin planst, kannst du festlegen, dass Sitzungen, die von zwei verschiedenen Mitarbeitern angeboten werden, gleichzeitig stattfinden, zum Beispiel eine Maniküre und Pediküre.
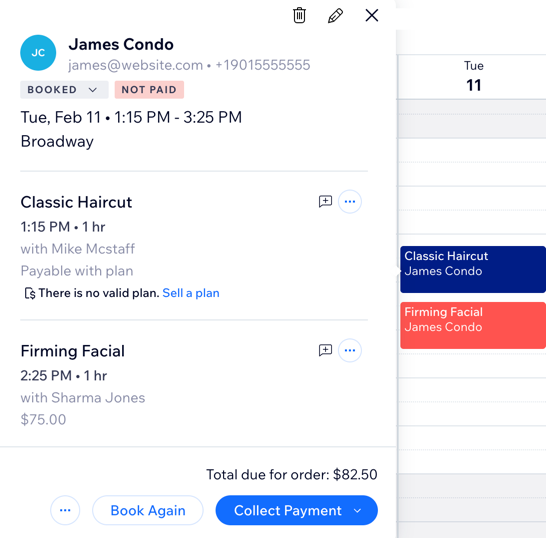
Wichtig:
- Multi-Service-Buchungen sind nur für Termine verfügbar.
- Du musst deine Website upgraden, um Multi-Service-Termine aktivieren zu können.
- Kunden können derzeit keine Multi-Service-Termine vereinbaren, wenn sie über eine der Wix Mobile Apps buchen (z. B. Spaces by Wix, Fit by Wix oder deine eigene App). Du kannst hier für diese Funktion abstimmen.
Multi-Service-Termine für Kunden planen
Du kannst Multi-Service-Termine für Kunden direkt in deinem Buchungskalender planen. In einem Termin kannst du bis zu fünf verschiedene Sessions zusammenfassen. Außerdem kannst du die Startzeit jeder Session anpassen, um einen Puffer zu schaffen oder damit sich Sessions überschneiden können. Standardmäßig werden die Termine nacheinander im Kalender angezeigt.
Um einen Multi-Service-Termin für Kunden zu planen:
- Öffne den Buchungskalender in deiner Website-Verwaltung.
- Klicke oben rechts auf Hinzufügen oder klicke auf ein Zeitfenster im Kalender.
- Wähle Termin.
- Gib den Namen des Kunden ein.
Hinweis: Gib bei neuen Kunden den Namen ein und klicke auf + Neuen Kundennamen] zu Kontakten hinzufügen. Gib ihre E-Mail-Adresse und Telefonnummer ein, um den neuen Kontakt zu erstellen. - Klicke auf Weiter.
- Wähle den ersten Service für den Termin aus.
- Gib das Datum, die Ankunftszeit und den Ort für den Service ein. Hinweis: Deaktiviere das Kontrollkästchen Wiederholungen. Termine mit mehreren Services können nicht als [wiederkehrende Termine eingerichtet werden.
- (Optional) Um die Details der Session zu bearbeiten:
- Klicke neben dem Service auf das Symbol für Bearbeiten
.
- Bearbeite die Angaben. Zum Beispiel die Startzeit der Session, Mitarbeiter, eine Notiz für dich selbst und mehr.
- Klicke auf Speichern.
- Klicke neben dem Service auf das Symbol für Bearbeiten
- Klicke auf + Weiteren Service hinzufügen und wiederhole die Schritte 6-8, um zusätzliche Services hinzuzufügen oder zu ändern.
- (Optional) Benachrichtige die Kunden über ihre Termindetails:
- Klicke auf das Kontrollkästchen Kunden per SMS benachrichtigen, um eine SMS-Benachrichtigung zu senden.
- Klicke auf Kunden per E-Mail benachrichtigen, um eine E-Mail zu senden.
- Wähle aus, was du tun möchtest:
- Planen: Schließe die Einrichtung des Termins ab und kümmere dich später um die Bezahlung.
- Planen & Zahlungslink senden: Fordere eine Zahlung an, indem du einen Zahlungslink sendest:
- Bearbeite bei Bedarf die Zahlungsdetails.
- Klicke auf Link erstellen.
- Wähle aus, wie du den Zahlungslink teilen möchtest:
- Link kopieren: Um ihn manuell zu teilen.
- Per E-Mail senden: Den Link per E-Mail direkt an die Kunden senden.
- QR-Code erhalten: Einen scannbaren QR-Code für die Zahlung bereitstellen.
Tipp:
Klicke auf einen der Services im Buchungskalender, um alle Sessions innerhalb desselben Termins anzuzeigen.
Multi-Service-Termine verwalten und bearbeiten
Du kannst bestehende Multi-Service-Termine jederzeit über den Buchungskalender verwalten und bearbeiten. Das ist nützlich, wenn Kunden einen von mehreren Services des Termins verschieben müssen.
Hinweis:
Wenn du das Datum oder die Uhrzeit einer Session in einem Multi-Service-Termin änderst, wird sie aus dem ursprünglichen Termin entfernt und zu einem neuen Termin gemacht, der separat verwaltet wird.
Um Multi-Service-Termine zu verwalten:
- Öffne den Buchungskalender in deiner Website-Verwaltung.
- Klicke auf eine beliebige Session im Multi-Service-Termin.
- Wähle aus, was du tun möchtest:
Eine bestimmte Session bearbeiten
Notiz hinzufügen
Erneut buchen
Zahlung erfassen
Bestellung ansehen
Termin bearbeiten
Termin aufteilen
Termin stornieren
Multi-Service-Termine für deine Kunden aktivieren
Wenn du den Schieberegler Multi-Service-Termin aktivierst, können deine Kunden bis zu fünf Services für denselben Termin auswählen. So können sie zum Beispiel eine Gesichtsbehandlung, Waxing der Augenbrauen und eine Massage in einem Termin buchen. Nachdem dein Kunde die Services ausgewählt hat, berechnet der Kalender die Zeitfenster und Ressourcen für den gesamten Termin. Dies beinhaltet die Verfügbarkeit des Mitarbeiters.
Dies ist eine einfache, aber effektive Möglichkeit, die allgemeine Buchungserfahrung deiner Kunden zu verbessern. Es bietet deinen Kunden mehr Komfort, motiviert zu mehr Buchungen, optimiert deinen Terminplan und maximiert den Umsatz.
Um Multi-Service-Termine für deine Kunden zu aktivieren:
- Öffne die Buchungseinstellungen in deiner Website-Verwaltung.
- Scrolle nach unten und wähle unter Online-Buchungen die Option Multi-Service-Termine aus.
- Aktiviere den Schieberegler Multi-Service-Termine zulassen, um diese Funktion zu aktivieren oder deaktivieren.

- Klicke oben rechts auf Speichern.
So buchen deine Kunden Multi-Service-Termine
Hilf deinen Kunden, Multi-Service-Termine selbst zu buchen, indem du die folgende Anleitung mit ihnen teilst:
Kunden können Multi-Service-Termine nur am Computer buchen und nicht über eine der Apps (z. B. Spaces by Wix, Fit by Wix oder deine eigene App). Du kannst hier für diese Funktion abstimmen.
Um Multi-Service-Termine als Kunde zu buchen:
- Wähle wie gewohnt deinen erste Service aus dem Terminbuchungsformular aus.
- Wähle + Service hinzufügen.
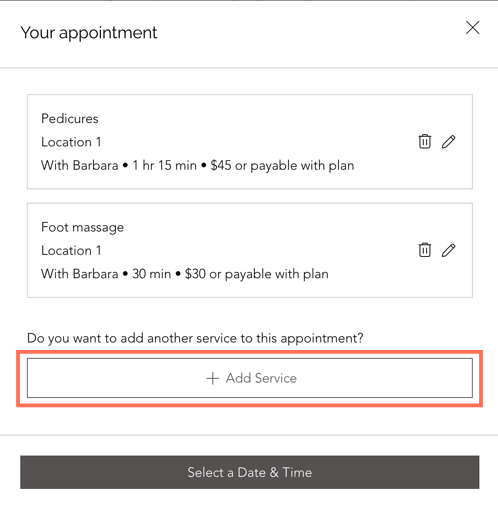
- Wähle einen anderen Service aus der Serviceliste aus und klicke auf Weiter.

- Sobald du deine Services ausgewählt hast (bis zu fünf in einem Termin), klicke auf Datum & Uhrzeit wählen, um deine Buchung abzuschließen.
Häufig gestellte Fragen (FAQs)
Klicke unten auf eine Frage, um mehr zu erfahren.
Wie kann ich meine Verfügbarkeit für Multi-Service-Termine festlegen?
Wie viele Services können in einem Multi-Service-Termin gebucht werden?
Kann ich individuelle Servicepakete erstellen oder das Kombinieren bestimmter Services vorschlagen?
Wie kann ein Kunde einen einzelnen Service aus einem Multi-Service-Termin absagen?
Wie kann ich feststellen, ob meine Mitarbeiter für Multi-Service-Termine verfügbar sind?
Wie werden Buchungsrichtlinien bei Multi-Service-Terminen angewendet?
Werden für Multi-Service-Termine benutzerdefinierte Buchungsformulare verwendet?
Kann derselbe Mitarbeiter alle Services der Buchung anbieten?
Können Kunden innerhalb eines Multi-Service-Termins einen Service buchen, bei dem die Genehmigung noch aussteht?
Wie können Kunden mehrere Services für Klassen buchen?
Können Multi-Service-Termine zu wiederkehrenden Sessions hinzugefügt werden?
Muss ich den Warenkorb aktivieren, damit Nutzer einen Multi-Service-Termin buchen können?
Kann ich allen Mitarbeitern eines Multi-Service-Termins Trinkgeld geben?
Kann ich Artikel und Rabatte zu Multi-Service-Terminen hinzufügen?
Wie verwalte ich Rückerstattungen für Multi-Service-Termine?
Kann ich für Multi-Service-Termine Stornierungs- und No-Show-Gebühren in Rechnung stellen?


 neben dem entsprechenden Service.
neben dem entsprechenden Service.
 neben der entsprechenden Session.
neben der entsprechenden Session. , um deine gespeicherte Notiz zu lesen.
, um deine gespeicherte Notiz zu lesen.


 , um die spezifischen Details der Session zu bearbeiten, einschließlich der Startzeit, Dauer, des Mitarbeiters oder der Zahlungsoptionen. Klicke dann auf Aktualisieren.
, um die spezifischen Details der Session zu bearbeiten, einschließlich der Startzeit, Dauer, des Mitarbeiters oder der Zahlungsoptionen. Klicke dann auf Aktualisieren.