Wix Bookings: Eine bestehende Bestellung bearbeiten
5 min
In diesem Artikel
- Services und Produkte zu einer bestehenden Bestellung hinzufügen
- Trinkgeld oder Gebühr zu einer bestehenden Bestellung hinzufügen
- Einen individuellen Preis für einen Artikel einer bestehenden Bestellung festlegen
- Einen Artikel aus einer bestehenden Bestellung entfernen
- Häufig gestellte Fragen (FAQs)
Wichtig:
Diese Funktion ist noch nicht für alle Nutzer verfügbar.
Du kannst jederzeit eine bestehende Buchung eines Termins oder Bestellung eines Produkts bearbeiten. Auf diese Weise kannst du aktualisierte Zahlungen erfassen, benutzerdefinierte Preise festlegen, Rückerstattungen vornehmen und vieles mehr. Du kannst auch Produkte und Services hinzufügen oder entfernen oder Trinkgelder zur Bestellung hinzufügen.
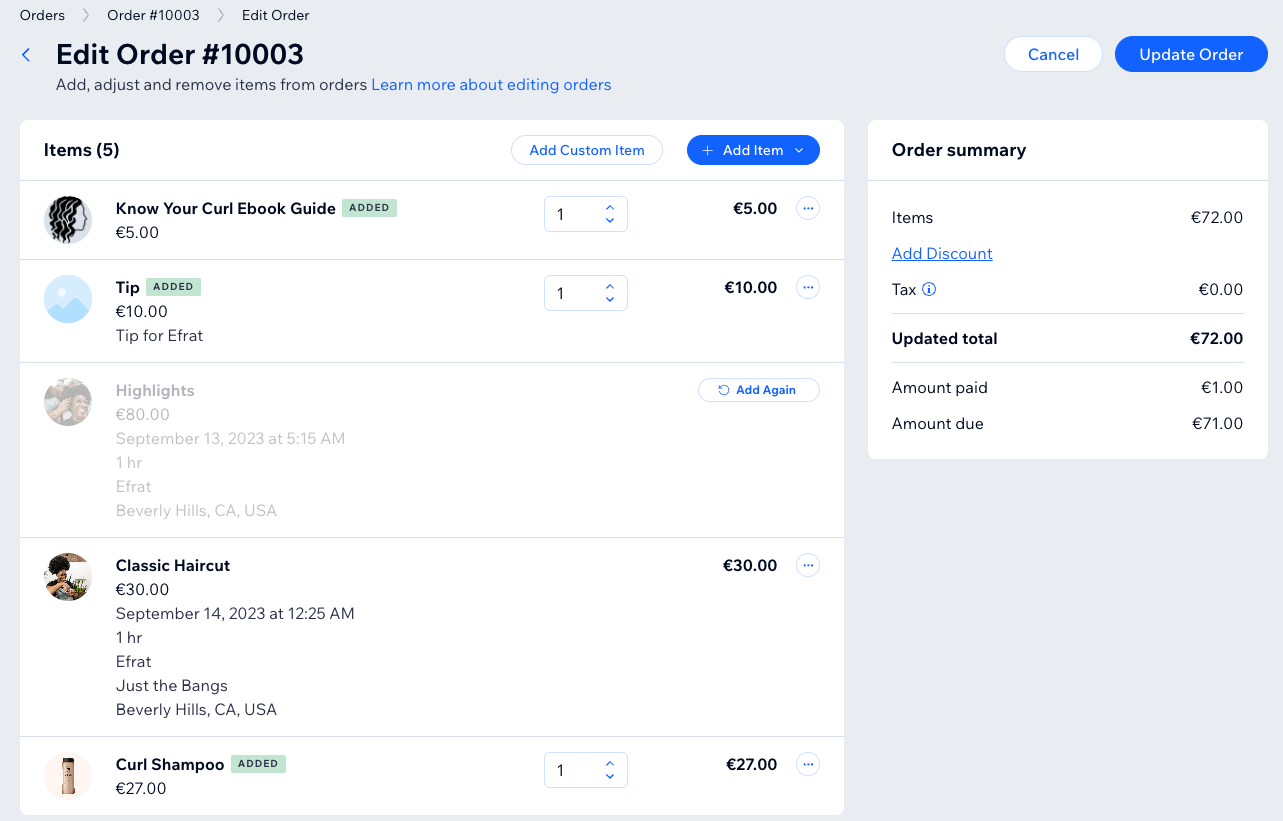
Services und Produkte zu einer bestehenden Bestellung hinzufügen
Du kannst jederzeit — vor, während oder nach dem Termin — zusätzliche Services und Produkte zur ursprünglichen Bestellung hinzufügen, basierend auf den tatsächlich angebotenen Services und Produkten.
Hinweis:
- Diese Option gilt nur für Termine.
- Um die Anzahl der Artikel in einer bestehenden Bestellung zu ändern, bearbeite die Menge neben dem entsprechenden Artikel.
Um Services und Produkte zu einer bestehenden Bestellung hinzuzufügen:
- Öffne den Bereich Bestellungen in deiner Website-Verwaltung.
- Klicke auf die entsprechende Bestellung.
- Klicke oben rechts auf Weitere Aktionen und wähle Bestellung bearbeiten aus.
- Klicke auf Artikel hinzufügen und wähle Service, Produkt oder + Individuellen Artikel hinzufügen.
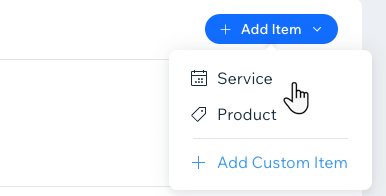
- Wähle aus den folgenden Optionen:
- Produkte und Services: Wähle den Service oder das Produkt aus, das du hinzufügen möchtest, und klicke auf Zur Bestellung hinzufügen.
- Individueller Artikel: Gib den Titel, die Artikelinfo und den Preis für deinen individuellen Artikel ein und klicke auf Zur Bestellung hinzufügen.
- Schließe die Aktualisierungen ab:
- (Optional) Gib einen Grund für die Bearbeitung ein.
- Klicke oben rechts auf Bestellung aktualisieren.
- (Optional) Aktiviere das Kontrollkästchen, wenn du den Kunden per E-Mail über Änderungen an dieser Bestellung benachrichtigen möchtest.
- Klicke zur Bestätigung auf Bestellung aktualisieren.
Trinkgeld oder Gebühr zu einer bestehenden Bestellung hinzufügen
Füge Trinkgeld oder eine zusätzliche Gebühr hinzu, indem du eine bestehende Bestellung bearbeitest. Du kannst eine Notiz hinzufügen, um den neuen Artikel zu beschreiben.
Um Trinkgelder oder Gebühren zu einer bestehenden Bestellung hinzuzufügen:
- Öffne den Bereich Bestellungen in deiner Website-Verwaltung.
- Wähle die entsprechende Bestellung aus.
- Klicke oben rechts auf Weitere Aktionen und dann auf Bestellung bearbeiten.
- Klicke in der Bestellübersicht auf Gebühren & Trinkgeld hinzufügen.
- Gib einen Namen für die Gebühr oder das Trinkgeld ein.
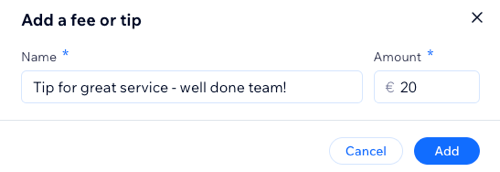
- Gib den Betrag ein.
- Klicke auf Hinzufügen.
- Schließe die Aktualisierungen ab:
- (Optional) Gib einen Grund für die Bearbeitung ein.
- Klicke oben rechts auf Bestellung aktualisieren.
- (Optional) Aktiviere das Kontrollkästchen, wenn du den Kunden per E-Mail über Änderungen an dieser Bestellung benachrichtigen möchtest.
- Klicke zur Bestätigung auf Bestellung aktualisieren.
Einen individuellen Preis für einen Artikel einer bestehenden Bestellung festlegen
Du kannst die Preise für Artikel in einer bestehenden Bestellung an die spezifischen Bedürfnisse deines Kunden anpassen, indem du einen individuellen Preis festlegst.
Um einen individuellen Preis für eine bestehende Bestellung festzulegen:
- Öffne den Bereich Bestellungen in deiner Website-Verwaltung.
- Klicke, um die entsprechende Bestellung auszuwählen.
- Klicke oben rechts auf Weitere Aktionen und dann auf Bestellung bearbeiten.
- Klicke neben dem Artikelpreis auf das Symbol für Weitere Aktionen
 und wähle Preis bearbeiten.
und wähle Preis bearbeiten.
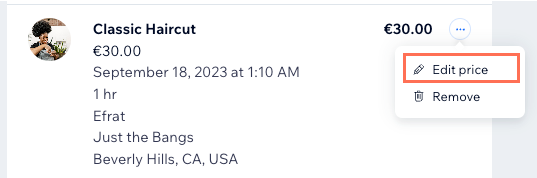
- Gib den neuen Preis ein und klicke auf Anwenden.
- Schließe die Aktualisierungen ab:
- (Optional) Gib einen Grund für die Bearbeitung ein.
- Klicke oben rechts auf Bestellung aktualisieren.
- (Optional) Aktiviere das Kontrollkästchen, wenn du den Kunden per E-Mail über Änderungen an dieser Bestellung benachrichtigen möchtest.
- Klicke zur Bestätigung auf Bestellung aktualisieren.
Einen Artikel aus einer bestehenden Bestellung entfernen
Du kannst eine bestehende Bestellung ändern, indem du Artikel entfernst, um den Endpreis anzupassen. Wenn die Bestellung teilweise oder vollständig bezahlt wurde, kannst du bei Bedarf auch eine Rückerstattung veranlassen.
Um einen Artikel aus einer bestehenden Bestellung zu entfernen:
- Öffne den Bereich Bestellungen in deiner Website-Verwaltung.
- Klicke, um die entsprechende Bestellung auszuwählen.
- Klicke oben rechts auf Weitere Aktionen und dann auf Bestellung bearbeiten.
- Klicke neben dem Artikelpreis auf das Symbol für Weitere Aktionen
 und wähle Entfernen.
und wähle Entfernen.
Hinweis: Um die Menge der Artikel in einer bestehenden Bestellung zu ändern, kannst du auch die Menge neben dem entsprechenden Artikel bearbeiten.Um einen Artikel zu entfernen, ändere die Anzahl auf 0.

5. Schließe die Aktualisierungen deiner Bestellungen ab:
- (Optional) Gib einen Grund für die Bearbeitung ein.
- Klicke oben rechts auf Bestellung aktualisieren.
- (Optional) Aktiviere das Kontrollkästchen, wenn du den Kunden per E-Mail über Änderungen an dieser Bestellung benachrichtigen möchtest.
- Klicke zur Bestätigung auf Bestellung aktualisieren.
Nächste Schritte
Sobald du eine Bestellung aktualisiert hast, wirst du zur Übersicht weitergeleitet. An dieser Stelle kannst du auch wählen, ob du die Zahlung von deinem Kunden einziehen möchtest, und dir die Bestelländerungen unter der Bestellung ansehen.
Häufig gestellte Fragen (FAQs)
Unten findest du Antworten auf häufig gestellte Fragen zu der Bearbeitung bestehender Bestellungen.
Werden Drittanbieter, z. B. Versand-Apps oder Dropshipping-Anbieter, über Änderungen benachrichtigt?
Warum habe ich Probleme beim Bearbeiten einer bestimmten Bestellung?
Was passiert, wenn ich Services zu einer Bestellung hinzufüge oder lösche? Muss ich meinen Buchungskalender manuell aktualisieren?
Sendet meine Rechnungs-App eines Drittanbieters eine neue Rechnung, nachdem ich eine Bestellung bearbeitet habe?

