Wix Bookings: Deine ausgehenden Kunden-E-Mails verwalten
8 min
In diesem Artikel
- Arten von ausgehenden Kunden-E-Mails
- Deine ausgehenden Kunden-E-Mails verwalten
- Deine ausgehenden Kunden-E-Mails anpassen
- Variablen zu deinen ausgehenden Kunden-E-Mails hinzufügen
- Zahlungslinks automatisch in E-Mail-Benachrichtigungen senden
- Häufig gestellte Fragen (FAQs)
Mit Wix Bookings kannst du auswählen, welche E-Mail-Benachrichtigungen du an deine Kunden senden möchtest.
Dies umfasst drei Arten von ausgehenden Kunden-E-Mails: Bestätigungs-, Stornierungs- und Erinnerungs-E-Mails.
Du kannst diese E-Mails über deine Website-Verwaltung verwalten und anpassen, sodass sie alle relevanten Details enthalten. So kannst du deine Kundenkommunikation optimieren und bleibst dem Stil und der Ausdrucksweise deiner Marke treu.
Arten von ausgehenden Kunden-E-Mails
Es gibt verschiedene Arten von ausgehenden Kunden-E-Mails, die du über deine Website-Verwaltung sendest, wenn du oder deine Kunden eine bestimmte Aktion im Zusammenhang mit deinen Services ausführen. Diese automatisierten E-Mails sind standardmäßig aktiviert, du kannst jedoch den Schieberegler neben jeder Automatisierung deaktivieren, um sie zu deaktivieren.
- Kunden bei der Buchung eine E-Mail-Bestätigung senden
- Kunden über Absage ihrer Buchung informieren
- Kunden an bevorstehende Sessions erinnern
- Kunden über Änderung an ihren Terminen/Klassen benachrichtigen
- Kunden über Änderung an ihrem Kurs benachrichtigen
- Kunden mitteilen, dass ihr Termin eine Bestätigung erfordert
- Kunden mitteilen, dass ihre Terminanfrage bestätigt wurde
- Kunden mitteilen, dass ihre Buchungsanfrage abgelehnt wurde
Möchtest du mehr erfahren?
Mehr erfahren über Wix Automations.
Deine ausgehenden Kunden-E-Mails verwalten
Verwalte deine automatisierten E-Mails in der Website-Verwaltung, damit deine Kunden über den Status ihrer bevorstehenden Buchungen auf dem Laufenden sind.
Um deine ausgehenden Kunden-E-Mails zu verwalten:
- Öffne die Buchungseinstellungen in deiner Website-Verwaltung.
- Klicke auf Benachrichtigungen versenden.
- Klicke oben auf den Tab E-Mail.
- Wähle den Schieberegler neben den entsprechenden E-Mail-Benachrichtigungen, die du aktivieren oder deaktivieren möchtest.
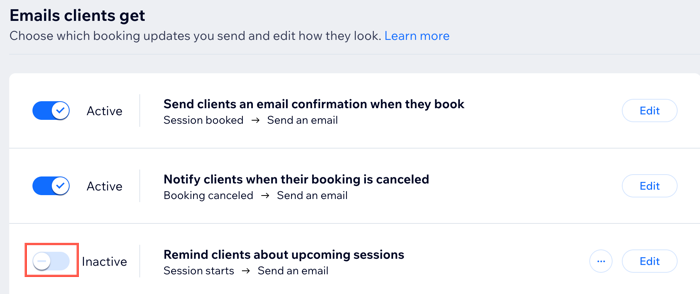
Deine ausgehenden Kunden-E-Mails anpassen
Du kannst all deine automatisierten E-Mails an deine Marke und deinen Stil anpassen. Du kannst Text, Bilder, Videos und vieles mehr hinzufügen, um deine E-Mails für deine Kunden persönlicher und informativer zu gestalten.
Hinweis:
- Du kannst nur bestimmte Teile der vorinstallierten E-Mail-Automatisierungen anpassen oder bearbeiten. Dadurch wird gewährleistet, dass deine Kunden jederzeit wichtige Informationen zu ihren Sessions erhalten.
- Das Hauptbild in deinen automatisierten E-Mails ist das gleiche Bild, das du beim Erstellen eines Services ausgewählt hast.
- Erfahre mehr darüber, wie du deine automatisierten E-Mails von Wix anpassen kannst.
Um deine ausgehenden Kunden-E-Mails anzupassen:
- Öffne die Buchungseinstellungen in deiner Website-Verwaltung.
- Klicke auf Benachrichtigungen versenden.
- Klicke oben auf den Tab E-Mails.
- Klicke neben der Automatisierung, die du anpassen möchtest, auf Bearbeiten.
- Klicke in deinem Funktionsablauf auf die Aktion E-Mail senden, um das Panel zu öffnen.
- Entscheide, was du anpassen möchtest:
Absenderangaben
Eine E-Mail erstellen
E-Mail-Anhänge
E-Mail-Typ festlegen
Empfänger festlegen
7. Klicke auf Anwenden, Speichern oder Änderungen veröffentlichen.
Variablen zu deinen ausgehenden Kunden-E-Mails hinzufügen
Variablen oder dynamische Werte sind Code-Teile, die jedem Kunden unterschiedliche Informationen anzeigen, basierend auf seinen Kontaktdaten.
Dynamische Werte können personalisierten Text anzeigen (z. B. den Namen des Kunden) oder Informationen zu deinem Unternehmen (z. B. Preis des Services, zuständiger Mitarbeiter oder Standort).
Um Variablen zu deinen ausgehenden E-Mails hinzuzufügen:
- Öffne die Buchungseinstellungen in deiner Website-Verwaltung.
- Klicke auf Benachrichtigungen versenden.
- Klicke oben auf den Tab E-Mail.
- Klicke neben der entsprechenden Automatisierung auf Bearbeiten.
- Klicke in deinem Funktionsablauf auf die Aktion E-Mail senden, um das Panel zu öffnen.
- Klicke auf E-Mail erstellen.
- Klicke auf Bearbeiten.
- Wähle aus, wo du einen dynamischen Wert hinzufügen möchtest:
- In der Betreffzeile der E-Mail:
- Klicke neben dem Betreff auf Bearbeiten.
- Klicke unter dem Betreff auf + Dynamischer Wert und wähle die entsprechenden Werte aus dem Dropdown-Menü aus. Bei einer E-Mail-Absage kannst du zum Beispiel das Erstellungsdatum angeben, an dem der Kunde die stornierte Buchung ursprünglich geplant hat.
- Gib den Ersatztext ein. Kunden sehen diesen Text, wenn für den ausgewählten dynamischen Wert keine Daten verfügbar sind.
- Klicke auf Hinzufügen.
- (Optional) Klicke auf das Feld Vorschautext und gib den Text ein, der nach der Betreffzeile im Posteingang des Empfängers angezeigt wird.
Hinweis: Du kannst auch auf + Dynamischer Wert klicken, um deinem Vorschautext einen Wert aus dem Dropdown-Menü hinzuzufügen. - Klicke auf Speichern.

- Im Inhalt der E-Mail:
- Klicke in das entsprechende Textfeld.
- Klicke links im Panel Text anpassen auf + Dynamischer Wert.
- Wähle einen Wert aus dem Dropdown-Menü.
- (Optional) Gib den Ersatztext ein, der verwendet wird, wenn für die ausgewählte Variable keine Daten verfügbar sind. Du kannst z. B. „Lieber Kunde“ hinzufügen, falls der Name des Kunden unbekannt ist.
- Klicke auf Hinzufügen.
- In der Betreffzeile der E-Mail:
- Wenn du mit der Anpassung deiner E-Mail fertig bist, klicke oben rechts auf Speichern & fortfahren.
- (Optional) Klicke auf das Dropdown-Menü Weitere Aktionen und wähle Vorschau & Test, um eine Vorschau zu generieren und dir selbst eine Testversion zu senden.
- Klicke auf Test-E-Mail senden.
- Gib die entsprechenden Details für die Test-E-Mail-Adresse ein.
- Klicke auf Senden.
- Klicke auf Fertig.
- Klicke oben auf Zurück zur Bearbeitung.
- Klicke auf Speichern & fortfahren, wenn du mit dem Hinzufügen von Variablen fertig bist.
- Klicke oben auf Speichern.
Zahlungslinks automatisch in E-Mail-Benachrichtigungen senden
Erleichtere es Kunden, für ihre Buchungen zu bezahlen, indem du Zahlungslinks direkt in ihre E-Mail-Benachrichtigungen einfügst. Wenn du diese Option aktivierst, erhalten Kunden einen einzigartigen Zahlungslink für alle unbezahlten Sessions. So kannst du den Zahlungsprozess optimieren und dich schneller bezahlen lassen.
Das ist zum Beispiel hilfreich, wenn du Zahlungen für Services entgegennehmen möchtest, die vor Ort bezahlt werden sollen, oder damit Kunden den Restbetrag einer Anzahlung online bezahlen können.
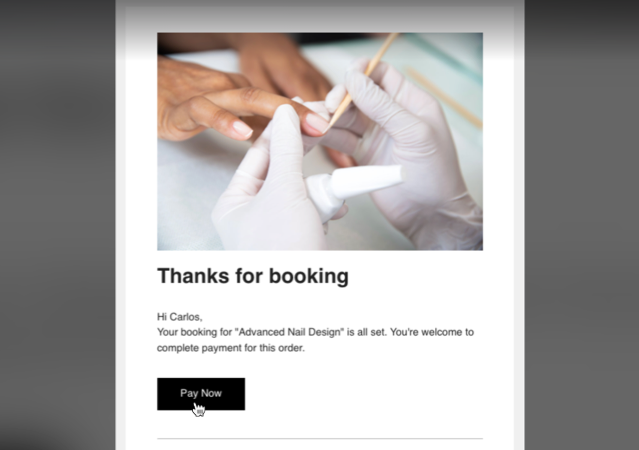
Um Zahlungslinks automatisch zu senden:
- Öffne den Bereich Buchungseinstellungen in deiner Website-Verwaltung.
- Klicke auf Benachrichtigungen versenden.
- Klicke oben rechts auf Weitere Aktionen.
- Klicke auf Automatische Zahlungslinks senden.
- Aktiviere den Schieberegler.
- Klicke auf Speichern.
Wichtig:
Wenn du bereits Automatisierungen für Buchungen angepasst hast, werden Zahlungslinks nicht automatisch hinzugefügt, wenn du den Schieberegler aktivierst. Um Zahlungslinks hinzuzufügen, musst du deine Automatisierung auf die Standard-Vorlage zurücksetzen. Dadurch werden alle vorherigen Anpassungen entfernt. Du musst deine benutzerdefinierte Automatisierung also neu erstellen.
Zahlungslinks zu deiner bearbeiteten Automatisierung hinzufügen:
- Öffne den Bereich Automatisierungen in deiner Website-Verwaltung.
- Klicke auf den Tab App-Automatisierungen.
- Klicke auf das Symbol für Weitere Aktionen
 neben deiner bearbeiteten Automatisierung und wähle Duplizieren.
neben deiner bearbeiteten Automatisierung und wähle Duplizieren. - Klicke auf das Symbol für Weitere Aktionen
 neben der ursprünglichen Automatisierung und wähle Auf Standard zurücksetzen.
neben der ursprünglichen Automatisierung und wähle Auf Standard zurücksetzen. - Kopiere deine benutzerdefinierten Änderungen aus dem Duplikat zurück in die ursprüngliche Automatisierung.
- Lösche oder deaktiviere das Duplikat.
Häufig gestellte Fragen (FAQs)
Klicke unten auf eine Frage, um mehr zu erfahren.
Wie kann ich verhindern, dass meine automatisierten E-Mails in den Spam-Ordnern meiner Kunden landen?
Kann ich automatisierte E-Mails von verschiedenen E-Mail-Adressen versenden?
Kann ich sehen, ob Kunden meine automatisierten E-Mails erhalten und geöffnet haben?
Was ist eine ICS-Datei?
Wie kann ich sicher sein, dass Buchungsbestätigungen die richtige Zeit und die richtigen Details enthalten?
Warum sehen meine Kunden keine Zahlungslinks in ihren Buchungs-E-Mails?


 und wähle Bearbeiten.
und wähle Bearbeiten.