Wix Studio: Deine Automatisierungen erstellen und verwalten
4 min
In diesem Artikel
- Struktur einer Automatisierung
- Eine Automatisierung erstellen
- Deine Automatisierungen verwalten
- Statistiken für E-Mail-Automatisierung anzeigen
Nutze Automatisierungen in Wix Studio, um Arbeitsabläufe zu vereinfachen und durch die Automatisierung wiederkehrender Aufgaben Zeit zu sparen. Mit dem neuen Baukasten für Automatisierungen kannst du Automatisierungen auf Workspace-Ebene erstellen und verwalten, um die Zusammenarbeit und Effizienz in deiner gesamten Agentur zu verbessern.
Beispiele für Automatisierungen auf Workspace-Ebene:
- Sende Kunden automatisch eine E-Mail-Erinnerung an bevorstehende oder überfällige Rechnungen.
- Weise deinem Team basierend auf bestimmten Ereignissen (zum Beispiel neue Leads) Aufgaben zu.
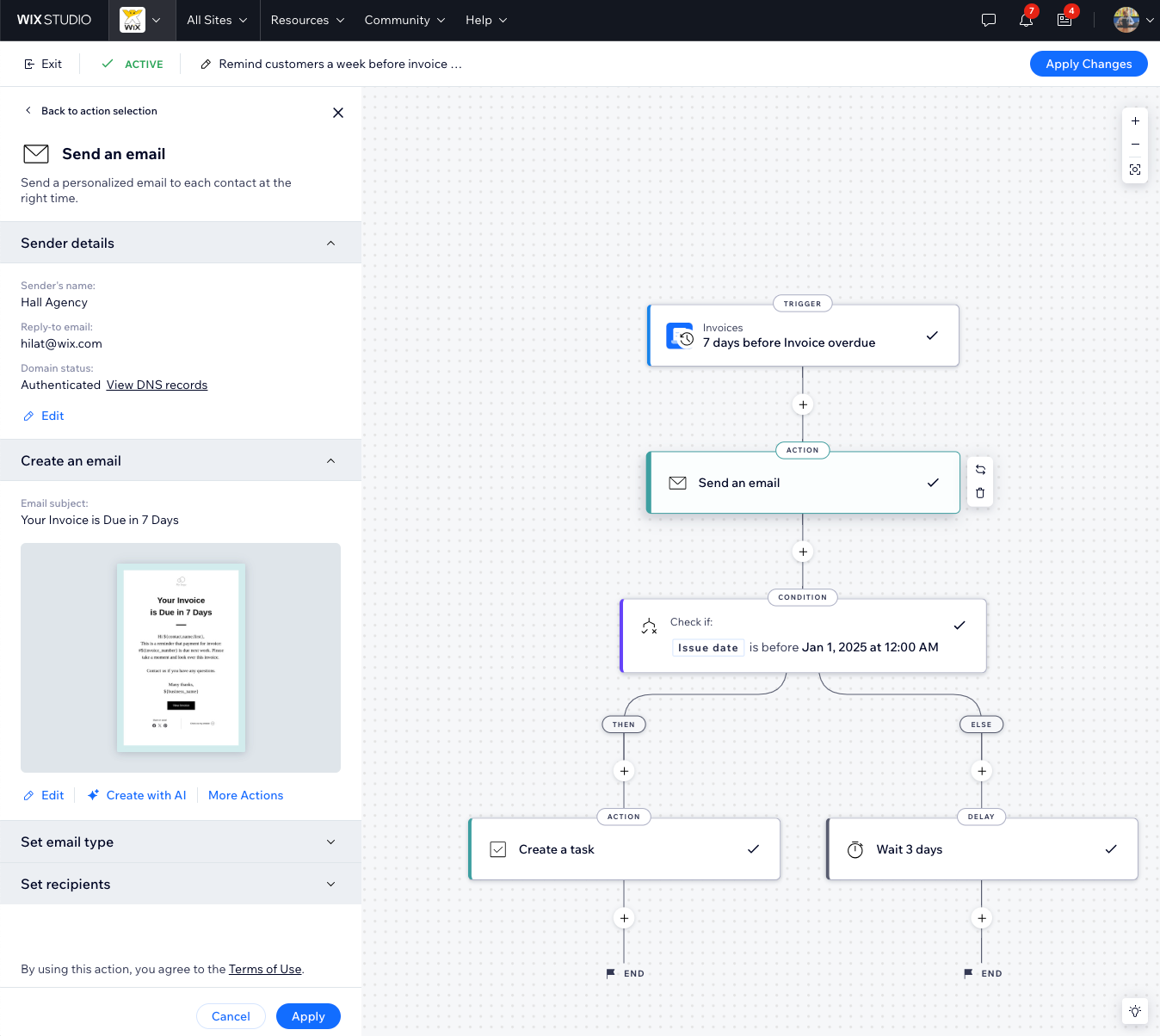
Für deine Kunden Automatisierungen erstellen:
Richte auf Website-Ebene in der Website-Verwaltung deiner Kunden Automatisierungen ein. Du kannst zum Beispiel bei abgebrochenen Käufen E-Mails an Kunden versenden, oder auch Dankesnachrichten für aufgegebene Bestellungen. Erfahre hier mehr über das Erstellen von Automatisierungen auf Website-Ebene und sieh dir die Anleitung in unserer Wix Studio Academy an.
Struktur einer Automatisierung
Alle Automatisierungen basieren auf einem Trigger und einer Aktion. Der Trigger ist das Ereignis, das die Aktion ins Rollen bringt und eine Reaktion auslöst, z. B. das Senden einer E-Mail, das Erstellen einer Aufgabe, das Verschieben einer Arbeitsablauf-Karte und vieles mehr. Die Aktion kann unmittelbar nach dem Trigger erfolgen, oder du kannst Verzögerungen oder Bedingungen hinzufügen, um den Arbeitsablauf näher einzugrenzen.
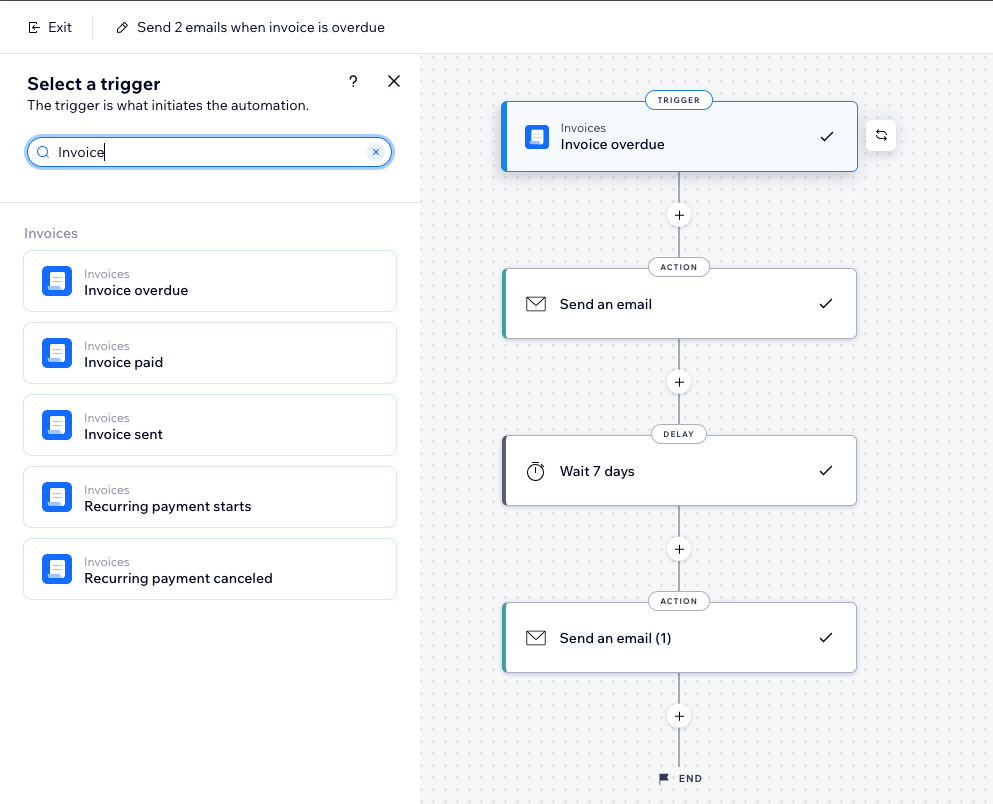
Eine Automatisierung erstellen
Erstelle deine eigene Automatisierung oder wähle eine unserer vorgeschlagenen Automatisierungen aus. Verwende Automatisierungen, um Kunden nach Zahlungen oder Angebotsannahmen Dankesnachrichten zu senden, Kunden an bevorstehende oder überfällige Rechnungen zu erinnern, deinem Team Aufgaben basierend auf Veranstaltungen zuzuweisen, und vieles mehr.
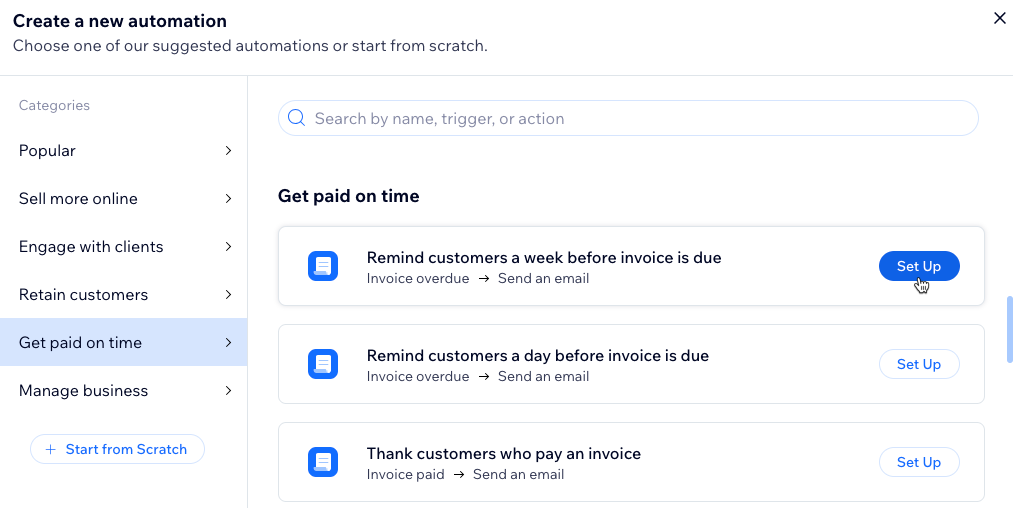
Um eine Automatisierung zu erstellen:
- Öffne den Bereich CRM & Kundenabrechnung in deinem Wix Studio-Workspace.
- Klicke auf den Tab Automatisierungen.
- Klicke oben rechts auf + Automatisierung erstellen.
- Wähle aus, wie du deine Automatisierung erstellen möchtest:
- Eigene Automatisierung: Klicke auf Eigene Automatisierung, um mit einer leeren Automatisierungsvorlage zu beginnen.
- Empfohlene Automatisierung: Verwende die Kategorien oder die Suchleiste, um die vorgeschlagene Automatisierung zu finden, die du bearbeiten möchtest. Klicke dann neben der Automatisierung auf Einrichten.
- Füge einen Titel zu deiner Automatisierung hinzu.
- Lege Trigger und Aktion fest.
Hinweis: Die Einstellungen unterscheiden sich je nach ausgewähltem Trigger. - (Optional) Klicke auf +, um einen Schritt hinzuzufügen:
- Aktion: Füge eine weitere Aktion zur Automatisierung hinzu.
- Verzögerung: Füge einen Zeitpuffer zwischen den Schritten hinzu.
- Bedingung: Erstelle komplexe Abläufe, indem du Kriterien für den weiteren Ablauf definierst.
- Im Pfad „DANN“ wird der Automatisierungsablauf nur fortgesetzt, wenn die Bedingung erfüllt ist.
- Du kannst einen SONST-Pfad festlegen, um zu definieren, was passiert, wenn dies nicht der Fall ist.
- Klicke oben rechts auf Aktivieren.
Deine Automatisierungen verwalten
Sieh dir im Tab Automatisierungen deines Wix Studio-Workspace all deine Automatisierungen an. Automatisierungen werden in zwei Tabs angezeigt: Individuelle Automatisierungen für Automatisierungen, die du erstellt oder angepasst hast, und App-Automatisierungen für Automatisierungen, die automatisch über installierte Apps hinzugefügt werden. Du kannst Automatisierungen nach Bedarf bearbeiten, duplizieren, umbenennen oder deaktivieren, um deine Arbeitsabläufe zu optimieren.
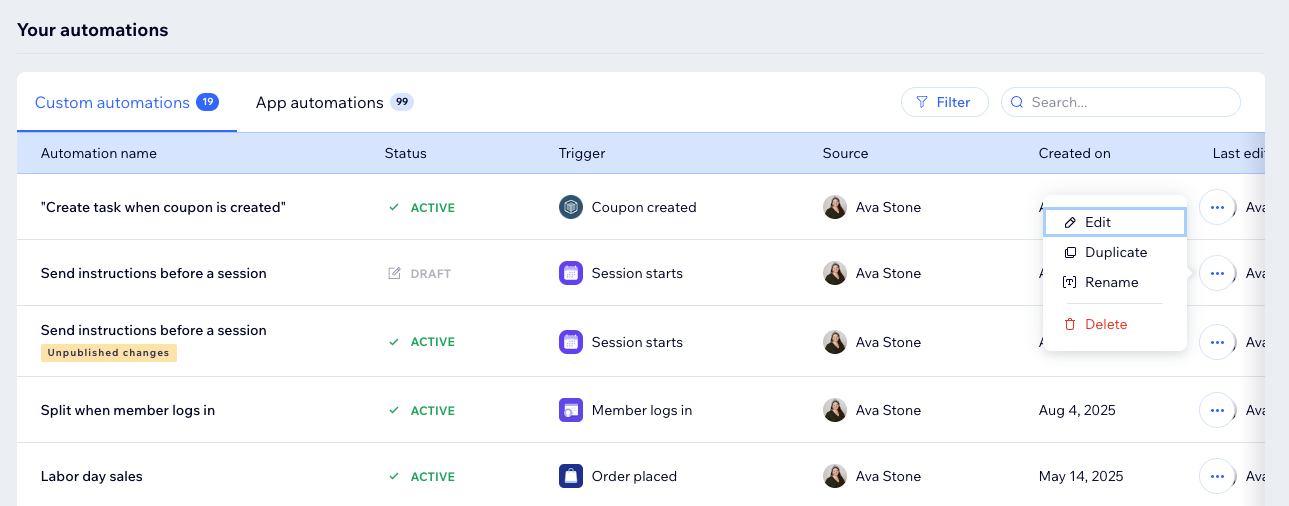
Um deine Automatisierungen zu verwalten:
- Öffne den Bereich CRM & Kundenabrechnung in deinem Wix Studio-Workspace.
- Klicke auf den Tab Automatisierungen.
- Scrolle nach unten zum Abschnitt Deine Automatisierungen, um all deine Automatisierungen in 2 Tabs anzuzeigen:
- Individuelle Automatisierungen: Aktive und inaktive Automatisierungen, die du hier oder direkt über eine App erstellt hast.
- App-Automatisierungen: Aktive und inaktive Automatisierungen, die automatisch erstellt werden, wenn du Apps installiert hast.
- (Optional) Klicke auf eine Automatisierung, um ihre Zusammenfassung anzuzeigen, einschließlich des Datums des letzten Triggers und der Gesamtzahl der Trigger.
Tipp:
Klicke auf Filtern, um entweder nur aktive oder nur inaktive Automatisierungen anzuzeigen, oder um nach bestimmten Aktionen oder Triggern zu filtern.

Statistiken für E-Mail-Automatisierung anzeigen
Sieh dir detaillierte Statistiken für Automatisierungen mit „E-Mail senden“ als Aktion an, einschließlich Zustellraten, Öffnungen, Klicks, Absprungraten und Spam-Berichten.
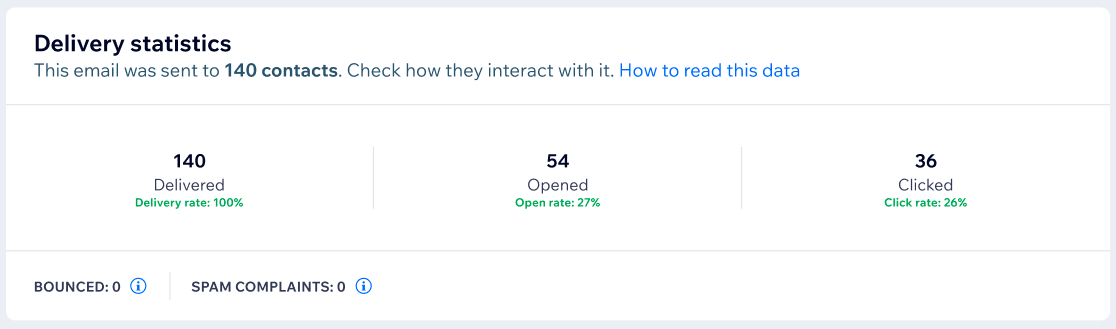
Um die Statistiken für Automatisierungen anzuzeigen, die du zum Versenden von E-Mails verwendest:
- Öffne den Bereich CRM & Kundenabrechnung in deinem Wix Studio-Workspace.
- Klicke auf den Tab Automatisierungen.
- Scrolle nach unten zum Abschnitt Deine Automatisierungen.
- Fahre mit der Maus über die entsprechende Automatisierung und klicke auf das Symbol für Weitere Aktionen
 .
. - Klicke auf E-Mail-Statistiken ansehen, um deine E-Mail-Marketing-Statistiken aufzurufen.

