Wix Blocks: Arbeitsschritte für eine Blocks-App
7 Min. Lesezeit
Wix Blocks steht allen Nutzern von Wix Studio zur Verfügung. Um Zugriff auf Blocks zu erhalten, musst du Wix Studio beitreten.
Mit Wix Blocks kannst du Apps erstellen, die du immer wieder auf so vielen Websites von Wix verwenden kannst, wie du möchtest. Oder du veröffentlichst deine App und erreichst Millionen von Nutzern im App-Markt von Wix.
Deine App planen
Deine App kann Folgendes enthalten:
- Widgets für die Benutzeroberfläche (UI)
- Codedateien und -ordner (Artikel zurzeit nur auf englisch verfügbar)
- Datensammlungen
- Website-Verwaltungsseiten
Du solltest auch Folgendes planen:
- Preispläne
- Installationseinstellungen (Artikel zurzeit nur auf Englisch verfügbar)
Eine App erstellen
Wenn du an deiner Website arbeitest, kannst du Wix Blocks über den App-Markt  äffnen, um eine neue App zu erstellen.
äffnen, um eine neue App zu erstellen.
 äffnen, um eine neue App zu erstellen.
äffnen, um eine neue App zu erstellen.Tipp
Wenn du eine App erstellen möchtest, öffnet sich Wix Blocks automatisch in einem neuen Fenster. Du kannst zu deiner Website zurückkehren, um die App zu importieren, sobald du sie erstellt hast.
Den Typ deiner App auswählen
Wähle aus, wie du loslegen möchtest:
- Leere Arbeitsfläche: Füge Widgets für die Benutzeroberfläche zu deiner App hinzu.
- Codepakete: Füge Codedateien und -ordner zu deiner App hinzu.
- Benutzerdefiniertes Element: Bette deinen HTML-Code ein.
- Vorgefertigtes Widget
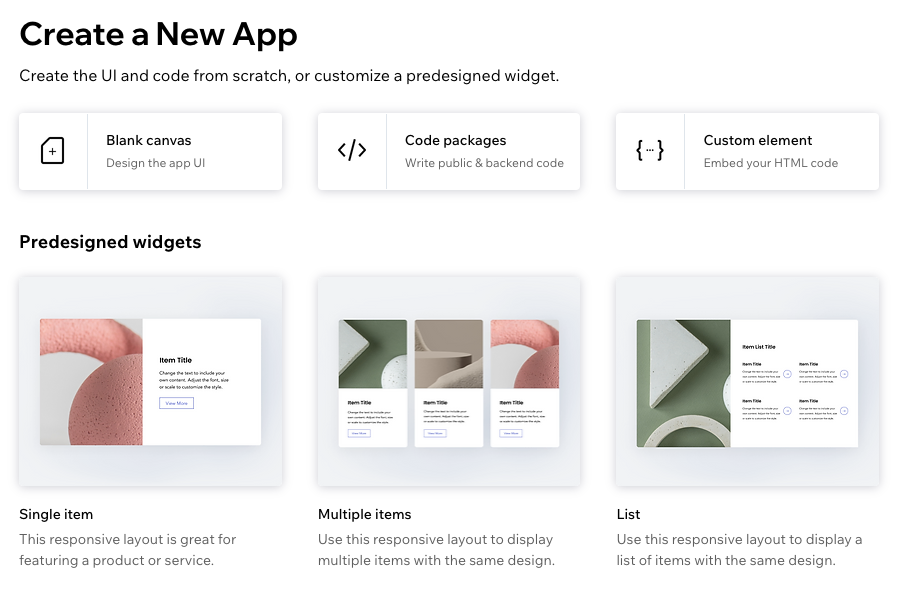
Widgets hinzufügen
Mit Widgets kannst du eine Benutzeroberfläche (UI) zu deiner App hinzufügen.
- Öffne in der App-Struktur
 das Panel Widgets und Design.
das Panel Widgets und Design. - Klicke auf + Widget hinzufügen, um dein erstes Widget hinzuzufügen.
Elemente hinzufügen
Designelemente sind die grundlegenden Bausteine deines Widgets: Textelemente, Buttons, Bilder, Benutzereingabefelder und mehr. Wix Blocks ist ein responsiver Arbeitsbereich zur Erstellung von Apps, die sich automatisch an den Bildschirm oder das Gerät anpassen, um das bestmögliche Benutzererlebnis zu bieten.
Das Panel Elemente hinzufügen von Wix Blocks bietet dir viele Optionen, um Designelemente (auch bekannt als UI-Elemente) zu deinem Widget hinzuzufügen.
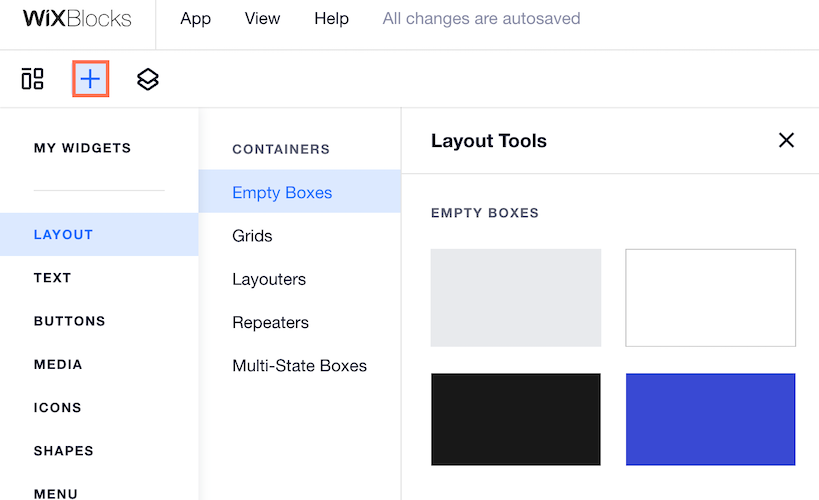
Eigenschaften (Properties) und Ereignisse (Events) zu Elementen hinzufügen
Mit Eigenschaften (Properties) (Artikel zurzeit nur auf Englisch verfügbar) kannst du die Elemente deines Widgets anpassen. Zum Beispiel, ob ein Element ausgeblendet ist, wenn das Widget geladen wird. Mit Ereignishandlern (Artikel zurzeit nur auf Englisch verfügbar) kannst du die Interaktivität von Elementen bestimmen. Zum Beispiel, was passiert, wenn ein Button angeklickt wird. Das machst du, indem du dein Element auswählst und ganz unten auf das Symbol für Eigenschaften und Ereignisse  .
.
 .
.Widget-Elemente mit Website-Designs verbinden
Da dein Widget am Ende auf einer Website von Wix installiert wird, ist es wichtig, darauf zu achten, dass es mit den im Design-Template definierten Farben und Schriftarten der Website übereinstimmt. Du musst jedes Element mit dem Farbdesign und das Text-(Typografie-)Template verbinden.
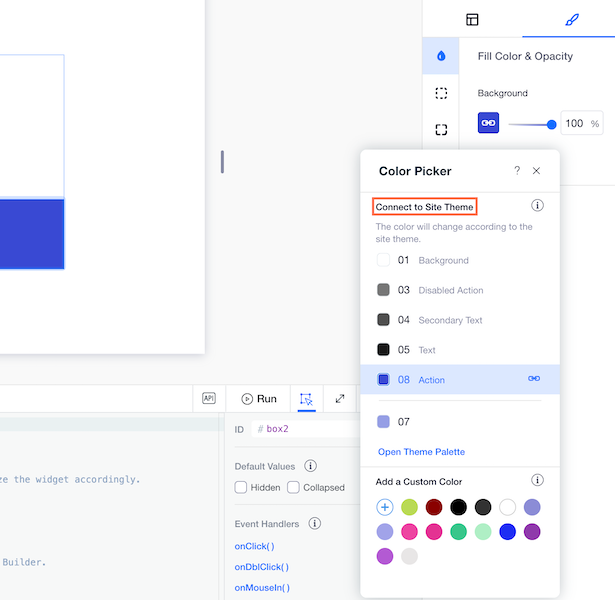
Velo-Code zu deinem Widget hinzufügen
Du kannst Velo-Code auf ähnliche Weise zu deinem Widget hinzufügen, wie du es zu Websites von Wix hinzufügen kannst (Erfahre mehr über Velo by Wix). Um Code zu deinem Widget hinzuzufügen, öffne den Tab Design und verwende den Code-Editor am unteren Ende.
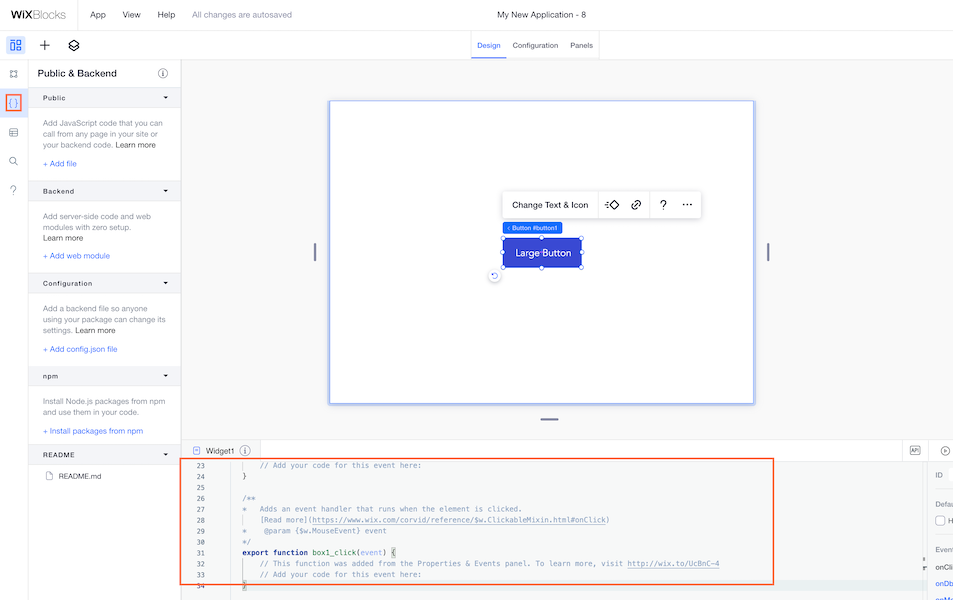
Widget-API definieren
Die Widget-API ermöglicht es dir, Eigenschaften, Ereignisse und Funktionen zu deinem gesamten Widget hinzuzufügen. Jede Eigenschaft, jedes Ereignis und jede Funktion, die du hinzufügst, ist dann für Website-Ersteller, die mit dem Widget im Editor oder Editor X arbeiten, zugänglich. Die Eigenschaften werden in den Standardeinstellungen deines Widgets im Editor angezeigt.
In unserem Tutorial zum Zähler-Widget haben wir eine `step`-Eigenschaft definiert, die die Erhöhung des Zählers steuert (z. B. 1, 2, 3, 4 oder 2, 4, 6, 8).
Um Eigenschaften, Ereignisse und Funktionen zu deiner Widget-API hinzuzufügen, klicke unten auf Öffentliche Widget-API  .
.
 .
. Erfahre mehr über das Definieren deiner Widget-API.
Erfahre mehr über die Verwendung deiner Widget-API beim Bearbeiten einer Website.
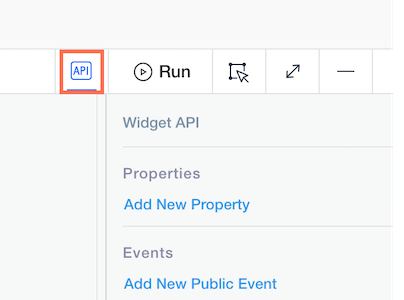
Widget in der Vorschau ansehen und testen
Sieh dir dein Widget in der Vorrschau an, um zu testen, wie es funktioniert. Dein Widget sollte im Vorschaumodus genau so funktionieren, wie wenn es auf einer Website installiert wäre. Du kannst mit deinem Widget interagieren und sehen, wie es funktioniert. Du kannst auch das Design und die API-Eigenschaften testen.
Widget konfigurieren und benutzerdefinierte Panels erstellen
Auf dem Tab Konfiguration kannst du definieren, wie dein Widget und seine Elemente aussehen und sich verhalten, wenn sie auf einer Website installiert sind. Du kannst die Bezeichnungen ändern, Buttons zu den Aktionsleisten hinzufügen oder entfernen und die Button-Einstellungen ändern. Du kannst auch bestimmen, ob Elemente ausgewählt, dupliziert oder gelöscht werden können.
Erfahre mehr über die Konfiguration deines Widgets.

Im Tab Panels kannst du benutzerdefinierte Panels erstellen, die sich anstelle des Standard-Panels öffnen, wenn ein Website-Ersteller dein Widget im Editor bearbeitet (z. B. Einstellungen oder Design).
Erfahre mehr über das Erstellen benutzerdefinierter Panels in Blocks.

Design-Presets erstellen
Mit Design-Presets kannst du mehr als ein Layout und einen Stil für dein Widget erstellen. Wenn du Design-Presets erstellst, behält dein Widget die gleichen Elemente und die gleiche Funktionalität bei, aber du kannst Farben, Layout usw. ändern.
Du findest die Design-Presets im Panel Widgets und Design. Wenn du im Design-Tab arbeitest, klicke auf den Tab App-Struktur  und wähle das Symbol für Widgets und Design
und wähle das Symbol für Widgets und Design  .
.
 und wähle das Symbol für Widgets und Design
und wähle das Symbol für Widgets und Design  .
. Erfahre mehr über Design-Presets in Blocks.
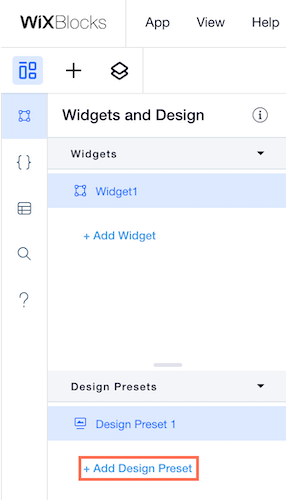
Widgets zu deiner App hinzufügen
Füge weitere Widgets zu deiner App hinzu, indem du die App-Struktur  öffnest und Widgets und Design
öffnest und Widgets und Design  auswählst und auf + Widget hinzufügen klickst.
auswählst und auf + Widget hinzufügen klickst.
 öffnest und Widgets und Design
öffnest und Widgets und Design  auswählst und auf + Widget hinzufügen klickst.
auswählst und auf + Widget hinzufügen klickst.Du musst dich im Design-Tab befinden.
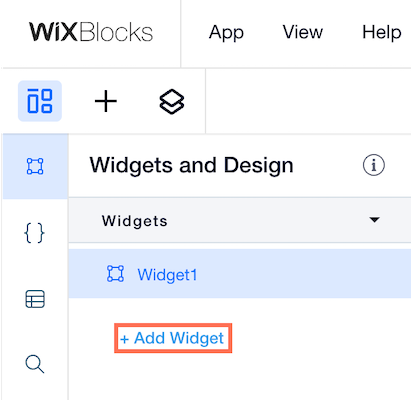
Codedateien zu deiner App hinzufügen
Um Codedateien zu deiner App hinzuzufügen, öffne in der App-Struktur  das Panel Öffentlich & Backend
das Panel Öffentlich & Backend  . Wähle anschließend aus, welche Art von Code du hinzufügen möchtest.
. Wähle anschließend aus, welche Art von Code du hinzufügen möchtest.
 das Panel Öffentlich & Backend
das Panel Öffentlich & Backend  . Wähle anschließend aus, welche Art von Code du hinzufügen möchtest.
. Wähle anschließend aus, welche Art von Code du hinzufügen möchtest. Erfahre mehr über Codedateien in Blocks.
Deiner App weitere Funktionen hinzufügen
Du kannst deiner App weitere Funktionen hinzufügen, wie zum Beispiel:
- Datensammlungen
- Website-Verwaltungsseiten
- Installationseinstellungen (Artikel zurzeit nur auf Englisch verfügbar)
- Preispläne
War das hilfreich?
|