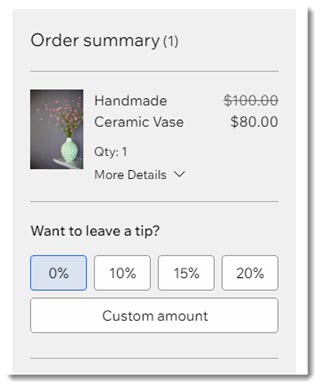Wix Stores: як налаштувати сторінку оформлення замовлення
6 min
Налаштуйте елементи, які відображатимуться на сторінці оформлення замовлення, відповідно до потреб вашого бізнесу. Ви можете додати назву компанії або логотип бізнесу та додаткові поля, щоб збирати додаткову інформацію.
У цій статті ви дізнаєтесь більше про:
Відображення назви або логотипа вашого бізнесу
Щоб відображати логотип у верхній частині сторінки оформлення замовлення, додайте його до інформації про компанію на сайті.

Якщо не додати логотип, замість нього відображатиметься назва вашого бізнесу.

Щоб додати назву або логотип вашого бізнесу:
- Перейдіть до налаштувань в кабінеті сайту.
- Натисніть Інформація про компанію.
- Введіть назву свого бізнесу в полі Назва компанії.
- Натисніть Додати логотип.
- Завантажте свій логотип.
Встановлення мінімальної суми замовлення
Установіть мінімальну суму замовлення, щоб уникнути доставки замовлень, які не є прибутковими для вашого бізнесу. Коли покупець намагатиметься оформити замовлення, що не відповідає мінімальній сумі, йому буде запропоновано додати товар до замовлення або скористатися альтернативними варіантами доставки.
Щоб установити мінімальну суму замовлення:
- Перейдіть до налаштувань в кабінеті сайту.
- Натисніть Налаштування eCommerce.
- Натисніть перемикач Встановити мінімальну суму , щоб увімкнути його.
- Введіть мінімальну суму замовлення, щоб завершити оформлення.
Налаштування полів оформлення замовлення
Ви можете збирати додаткову інформацію про клієнтів, додавши поля до оформлення замовлення, наприклад, поле «Контактна особа».
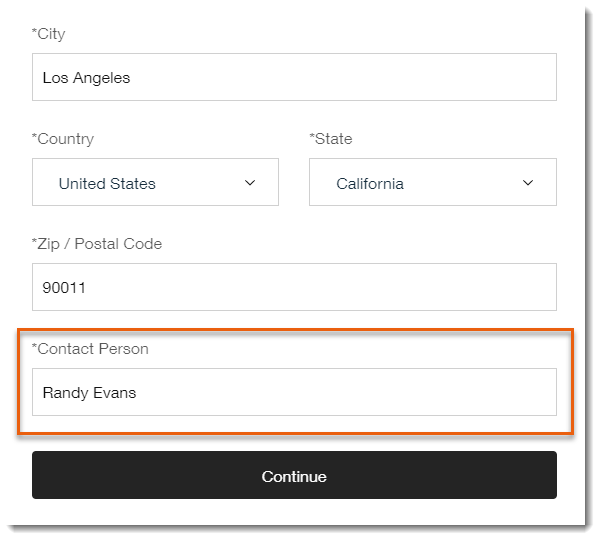
Додайте будь-яке з 3 доступних встановлених за замовчуванням полів або створіть власне поле, щоб збирати необхідну інформацію. Наприклад, ви можете створити:
- Поле податкового номера клієнта (ID)
- Поле ідентифікаційного номера платника ПДВ
- Поле назви навчального закладу
Щоб додати поля на сторінку оформлення замовлення:
- Перейдіть до налаштувань в кабінеті сайту.
- Натисніть Налаштування eCommerce.
- Прокрутіть униз до розділу Налаштуйте оформлення замовлень .
- Додайте встановлене за замовчуванням поле:
- Увімкніть перемикачі біля будь-якого зі стандартних полів, щоб додати їх.
- (Необов’язково) Установіть прапорець Обов’язкове поле біля вибраного поля.
Примітка. Якщо встановлено, клієнти повинні заповнити ці поля, щоб оформити замовлення.
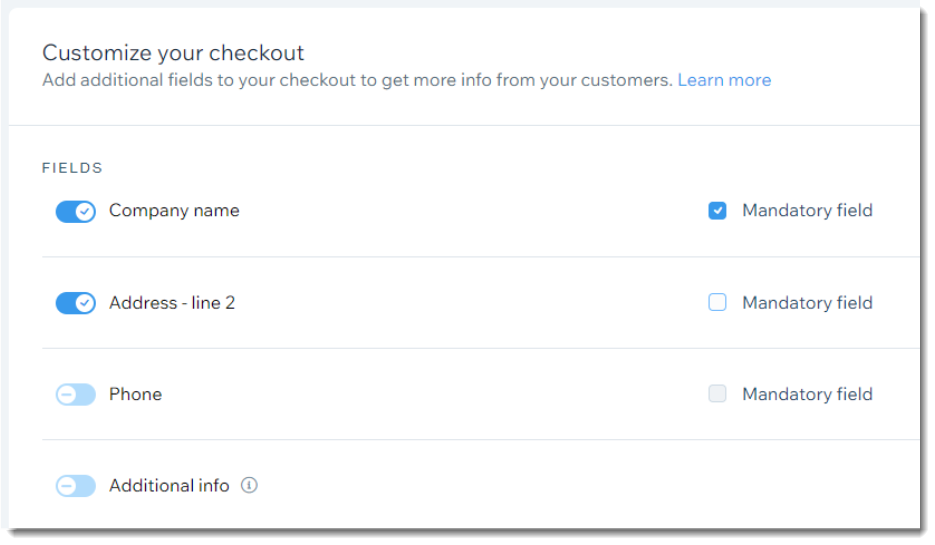
- Додайте власне поле:
- Натисніть перемикач Додаткова інформація , щоб увімкнути її.
- Введіть назву в поле Назва компанії (напр., Контактна особа).
- (Необов’язково) Поставте галочку Обов’язкове поле біля створеного поля.
Примітка. Якщо встановлена, клієнти будуть повинні заповнити ці поля, щоб оформити замовлення.
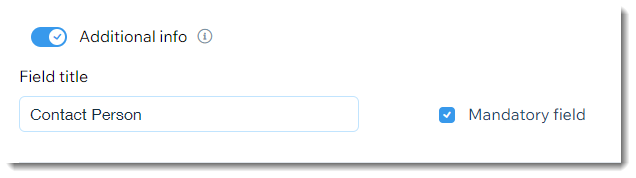
Примітки:
- Щоб переглянути інформацію, яку клієнти ввели до власних полів (напр., щоб переглянути ім’я контактної особи), перейдіть на вкладку Замовлення й виберіть замовлення. Інформація відображається праворуч у розділі Інформація про замовлення.
- Клієнти, які оформляють оплату через PayPal, роблять це в кабінеті PayPal, тому вони можуть не побачити власні поля, які ви додали.
Додавання правил магазину
Покажіть правила магазину на сторінці оформлення замовлення, щоб клієнти знали, чого очікувати. Правила оформлення замовлення:
- У якості посилань у футері сторінки оформлення замовлення
- (Необов’язково) Поруч із прапорцем правил магазину, з якими клієнти повинні погодитися перед оплатою

Щоб створити правила магазину:
- Перейдіть до налаштувань в кабінеті сайту.
- Натисніть Налаштування eCommerce.
- Прокрутіть униз до розділу Правила оформлення замовлення .
- Оберіть правила, які хочете відобразити.
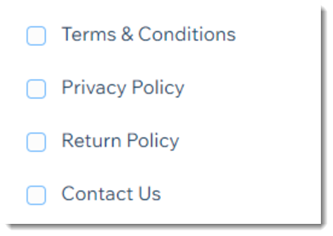
- Введіть текст правил.
- (Необов’язково) Створіть власне правило (напр., Правила доставки):
Примітка. Власні правила не відображаються поруч із прапорцем правил.- Натисніть + Створити власне правило.
- Уведіть назву правила.
- Введіть текст правил.
- (Необов’язково) Додайте прапорець для правил:
- Прокрутіть униз до розділу Прапорець про прийняття правил.
- Установіть прапорець Правила, щоб увімкнути його
- Виберіть стандартне налаштування:
- Вибрано: Прапорець уже встановлено на сторінці оформлення замовлення.
- Вибір знято: Клієнти повинні встановити прапорець, щоб оформити оплату.
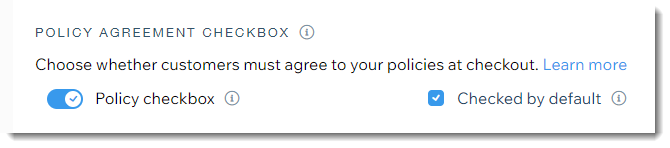
Довідка Wix:
Дивитись урок 6 про створення правил магазину або перегляньте курс про те, як створити магазин Wix.
Додавання прапорця для підписки
Заохочуйте клієнтів повертатися до вашого магазину — запросіть їх підписатися на вашу розсилку під час оформлення покупки. Ви самі вирішуєте, чи буде встановлено цей прапорець за замовчуванням.
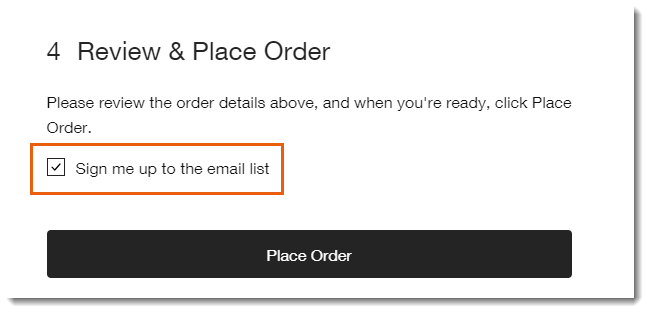
Щоб додати прапорець на сторінку оформлення:
- Перейдіть до налаштувань в кабінеті сайту.
- Натисніть Налаштування eCommerce.
- Прокрутіть униз до розділу Прапорець підписки .

- Установіть прапорець Прапорець для підписки , щоб увімкнути його.
- Установіть або зніміть прапорець Стандартно встановлено :
- Вибрано: Прапорець для підписки встановлено за замовчуванням.
- Вибір знято: клієнти повинні встановити прапорець, щоб оформити оплату.
Що далі?
Коли клієнт підписується, до інформації про нього додається мітка "Підписник" у вашому Списку контактів.
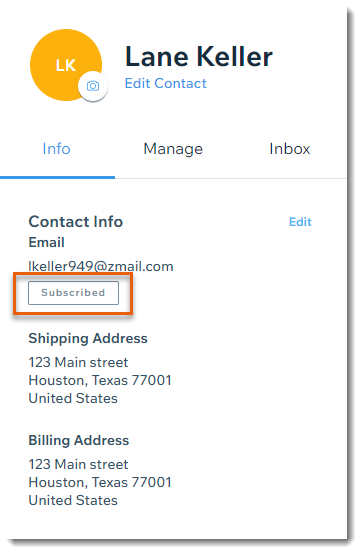
Видалення посилання з промокодом
За замовчуванням посилання з промокодом відображається на сторінці кошика та в розділі «Підсумок замовлення» на сторінці оформлення замовлення. Це посилання дозволяє клієнтам вводити будь-які коди купонів, які ви створили для вашого магазину.
Якщо ви не використовуєте коди купона, ви можете видалити посилання з обох сторінок.
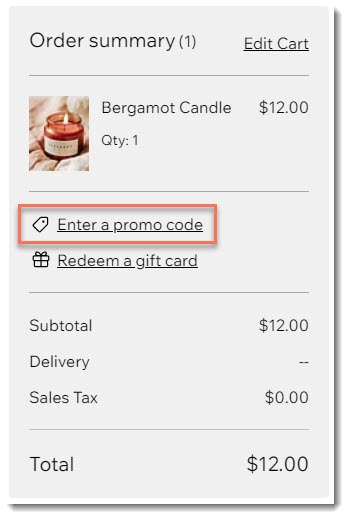
Щоб видалити посилання з промокодом:
- Натисніть Кошик у редакторі.
- Натисніть Налаштування.
- Перейдіть на вкладку Налаштування .
- Зніміть прапорець біля пункту Посилання на промокод.
Примітка:
Опція введення коду подарункової картки під час оформлення замовлення вмикається автоматично, якщо ви налаштували подарункові картки. Не вимикайте перемикач після продажу подарункових карток, оскільки це не дозволить одержувачам подарункових карток використати їх. Щоб керувати цим налаштуванням:
- Перейдіть на вкладку налаштування eCommerce в кабінеті сайту.
- Прокрутіть униз до розділу Подарункова картка .
- Увімкніть або вимкніть перемикач Увімкнути подарункову картку під час оформлення замовлення .
Клієнти можуть залишати чайові
Ви можете надати клієнту можливість залишити чайові на сторінці оформлення замовлення за допомогою застосунку Wix Tips. Оберіть варіант: відображати встановлену суму чайових або дозволити клієнтам залишати власну суму. Дізнайтеся, як додати й налаштувати застосунок Wix Tips.