Wix Bookings: Ders Katılımcı Listesini Yönetme
12 dk.
Bu makalede
- Katılımcı ekleme veya silme
- Ders katılımını işaretleme
- Katılımcılarınızın ödeme durumunu güncelleme
- Katılımcıları bir ders seansından diğerine taşıma
- Ders katılımcılarıyla iletişime geçme
- Katılımcılarınızın kişi kartlarını yönetme
- Randevu formundaki özel alanlara girilen bilgileri görüntüleme
- Bir ders için katılımcı listesini dışa aktarma
Randevu takvimindeki katılımcı listesini kullanarak seanslarınızı hızlı ve verimli bir şekilde yönetin. Katılımcı listesi, bir ders seansı için kimlerin ödeme yaptığını, kimlerin katıldığını, kimlerin gelmediğini ve daha fazlasını takip etmenize yardımcı olur. Ayrıca düzeninizi koruyarak sınıf yönetimini sorunsuz bir şekilde gerçekleştirmenize olanak sağlar. Örneğin, bir yoga stüdyosu işletiyorsanız, her derse hangi öğrencilerin kaydolduğunu kolayca görebilir, ödeme durumlarını kontrol edebilir ve seansı kaçıran herkesi takip edebilirsiniz.
Katılımcı ekleme veya silme
Derslerinizin katılımcı listesini verimli bir şekilde yönetin. Belirli bir ders seansına kayıtlı kişi sayısını güncellemek için yeni katılımcılar ekleyin veya mevcut bir randevuyu düzenleyin. İptal ücreti olsun veya olmasın ödeme alın ve katılımcıları çıkarın.
Derse yeni katılımcı eklemek veya mevcut bir katılımcıyı silmek için:
- Sitenizin kontrol panelindeki Randevu Takvimi sekmesine gidin.
- Takviminizde ilgili derse tıklayın.
- Yönet seçeneğine tıklayın.
- Ne yapmak istediğinize bağlı olarak aşağıdaki adımları izleyin:
Yeni katılımcı ekleme
Katılımcıları listeden çıkarma (iptal ve habersiz gelmeme ücreti almıyorsanız)
Katılımcıları listeden çıkarma (iptal ve habersiz gelmeme ücreti alıyorsanız)
Ders için bekleme listesi mi eklediniz?
Bu durumda katılımcı listenizdeki kişiler Katılımcı ve Bekleme Listesi sekmelerinde ayrı ayrı gösterilirler.
Ders katılımını işaretleme
Katılımı bir derste işaretlerseniz, hangi katılımcıların katıldığını, hangilerinin katılmadığını takip edebilir ve gerekirse gelmeme ücreti uygulayabilirsiniz. Tüm katılımcılar için katılımı aynı anda veya bireysel olarak işaretleyebilirsiniz.
İpucu:
Katılımı düzenli olarak işaretlerseniz, zamana göre katılım istatistiklerinizi takip etme olanağı elde edersiniz.

Bir ders seansına katılımı işaretlemek için:
- Sitenizin kontrol panelindeki Randevu Takvimi sekmesine gidin.
İpucu: Ayrıca mobil cihazınızda Wix uygulamasını kullanarak derslere katılımı işaretleyebilirsiniz. - Takviminizde ilgili derse tıklayın.
- Yönet seçeneğine tıklayın.
- Katılımı işaretlemek için iki yöntemden birini seçin:
Tüm katılımcılar
Belirli bir katılımcı
Katılımcılarınızın ödeme durumunu güncelleme
Randevu Takviminizdeki katılımcı listesini kullanarak seanslar için hangi üyelerin ödeme yaptığını takip edebilirsiniz.
Önemli:
Bir üyenin ödeme durumunu "Ödendi" olarak işaretledikten sonra işlemi geri almanız mümkün değildir.
Üyelerin ödeme durumlarını güncellemek için:
- Sitenizin kontrol panelindeki Randevu Takvimi sekmesine gidin.
- Takviminizde ilgili derse tıklayın.
- Yönet seçeneğine tıklayın.
- İlgili istemcinin yanındaki Ödemeyi Alın açılır menüsünü tıklayın ve seans için ödemeyi nasıl almak istediğinizi seçin.
Katılımcıları bir ders seansından diğerine taşıma
Bir katılımcıyı istediğiniz zaman aynı ders hizmeti içindeki başka bir seansa taşıyabilirsiniz. Randevunun orijinal durumu, ödeme tercihleri ve ilişkili sipariş aynı kalır, müşteri yalnızca ders hizmetinin farklı bir seansına katılır.
Bir katılımcıyı bir ders seansından diğerine taşımak için:
- Sitenizin kontrol panelindeki Randevu Takvimi sekmesine gidin.
- Takviminizde ilgili derse tıklayın.
- Yönet'e tıklayın.
- İlgili katılımcının yanındaki Diğer Eylemler simgesine
 tıklayın.
tıklayın. - Yeniden Planla'ya tıklayın.
- İlgili tarihi seçin.
- Listeden ilgili tarihte mevcut olan seansı seçin.
- (İsteğe bağlı) Müşterinizi SMS ile bilgilendirmek için Müşteriye bildirim SMS'i gönder onay kutusunu işaretleyin.
- (İsteğe bağlı) Müşteriye e-posta onayı göndermek için Müşteriye e-posta ile bildir onay kutusunu işaretleyin ve bir e-posta ekleyin.
- Yeniden Planla simgesine tıklayın.

Notlar:
- Dersleri farklı konumlarda sunuyorsanız, takvimin yukarısındaki açılır menüden ilgili konumu seçebilirsiniz.

- Bir ders seansını yeniden planlamak, ödeme durumunu etkilemez. Seans için ödeme yapılmışsa veya kullanılmışsa (müşterinin bir ücretli aboneliği varsa), yeniden planlanan seans aynı ödeme durumuna sahip olur. Seans ödenmemişse, her zamanki gibi ödeme alabilir veya kullanabilirsiniz.
Ders katılımcılarıyla iletişime geçme
Üyelerinizi yaklaşan bir seansla ilgili değişiklikler veya yanlarında getirmeleri gerekenler hakkında bilgilendirin.
Ders katılımcılarıyla iletişime geçmek için:
- Sitenizin kontrol panelindeki Randevu Takvimi sekmesine gidin.
- Takviminizde ilgili derse tıklayın.
- Yönet seçeneğine tıklayın.
- İletişime geçme şekline bağlı olarak aşağıdaki adımları izleyin:
Ders katılımcılarıyla tek tek iletişime geçin
Ders katılımcılarıyla toplu olarak iletişime geçin
Katılımcılarınızın kişi kartlarını yönetme
Hizmet rezervasyonu yapan veya sitenizle etkileşime giren (ör. size mesaj gönderen veya mağazanızdan bir ürün satın alan) yeni müşteriler otomatik olarak kişi listenize kaydolurlar.
Kişi kartlarına etiketler, notlar, hatırlatıcılar ve dosyalar (ör. sağlık formları) ekleyerek müşterilerinizi kolay ve etkili bir şekilde yönetebilirsiniz. Ayrıca kişi kartlarını kullanarak fatura gönderebilir, hizmet rezervasyonu oluşturabilir, hatta sohbet başlatabilirsiniz.
Katılımcılarınızın kişi kartlarını yönetmek için:
- Sitenizin kontrol panelindeki Randevu Takvimi sekmesine gidin.
- Takviminizde ilgili derse tıklayın.
- Yönet'e tıklayın.
- Kişi kartını açmak için ilgili kişinin adına tıklayın.
- Devamında ne yapmak istediğinizi seçin:
Müşteriyle ilgili bilgileri, notları, görevleri ve daha fazlasını düzenleyin
Müşteriyle iletişim kurun
Randevu formundaki özel alanlara girilen bilgileri görüntüleme
Bir dersin randevu formuna özel sorular eklediyseniz, katılımcı listesinde ilgili müşteriye tıklayarak bu sorulara verdiği yanıtları görebilirsiniz.
Rezervasyon Formu yanıtlarını görüntüleme hakkında daha fazla bilgi.

Bir ders için katılımcı listesini dışa aktarma
Katılımcı listesini derslerinizden dışa aktarabilir, böylece listeyi Excel'de açabilir, Google Dokümanlar'ı kullanarak paylaşabilir veya yazdırabilirsiniz.
Önemli:
Hesabınız başka bir dile ayarlanmış olsa bile, dışa aktarılan dosyalar yalnızca İngilizce'dir.
Bir ders için katılımcı listesini dışa aktarmak için:
- Sitenizin kontrol panelindeki Randevu Takvimi sekmesine gidin.
- Takviminizde ilgili derse tıklayın.
- Yönet seçeneğine tıklayın.
- Sağ üstteki + Katılımcı Ekle yanından Dışa Aktar simgesine
 tıklayın.
tıklayın. - Neyi dışa aktarmak istediğinizi seçin:
- Tümü: Ders için tüm katılımcı listesini dışa aktarın.
- Filtrelenmiş: Ders için katılımcı listesinin filtrelenmiş bir sürümünü dışa aktarın. Örneğin, ödenmemiş ödeme durumuna göre filtreleme yapabilirsiniz.
- Seçili: Yalnızca seçilen katılımcıları dışa aktarın.
- Dışa Aktar'a tıklayın.
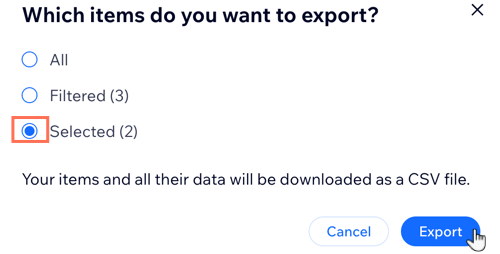


 tıklayın.
tıklayın.
 tıklayın ve Çıkar'ı seçin.
tıklayın ve Çıkar'ı seçin. 



 , Ödeme Talebi
, Ödeme Talebi  , Emoji
, Emoji  veya Dosya
veya Dosya  eklemek için ilgili simgeye tıklayın.
eklemek için ilgili simgeye tıklayın.  tıklayın.
tıklayın.
