Wix Bookings: İptal veya Habersiz Gelmeme Ücreti Alma
6 dk.
Bu makalede
- İptal veya habersiz gelmeme ücreti tahsil etme hakkında önemli bilgiler
- Randevu politikasına iptal ve habersiz gelmeme ücreti ekleme
- Sıkça Sorulan Sorular (SSS)
Randevu politikalarınıza iptal ücreti ekleyerek son dakika iptallerini ve habersiz gelmeme oranlarını azaltın. İptal işleminin seansın başlamasından ne kadar önce gerçekleştiğine bağlı olarak ücreti özelleştirebilirsiniz.
İptal ücreti ekleyebilmek için müşterilerinizin hizmet rezervasyonu yaparken kredi kartı bilgilerini girmeleri gerekir. Politika açıklamanızı iptal ücreti şartlarını açıklayacak şekilde güncellemeyi unutmayın.
Notlar:
- Randevu politikalarınıza iptal ücreti ekleme işlemini şimdilik yalnızca masaüstünden yapabilirsiniz.
- İptal ve habersiz gelmeme ücreti alınırken politika açıklamaları sunulması zorunludur. İlgili açıklama müşteriler ödeme adımına geldiğinde ödeme politikanız olarak gösterilir.
- Kendi yerel mobil uygulamanızı kullanıyorsanız, ödeme sırasında ödeme ayrıntılarını toplamak ve iptal ücretlerini etkinleştirmek için uygulamanın en son sürümüne yükselttiğinizden emin olun.
İptal veya habersiz gelmeme ücreti tahsil etme hakkında önemli bilgiler
İptal veya habersiz gelmeme ücreti tahsil edebilmek için randevu politikalarınızda ilgili geçiş düğmelerini (aşağıdaki bölümdeki adımlara bakın) ve tasarruflu kredi kartlarını destekleyen ödeme sağlayıcılarını etkinleştirmeniz gerekir. Kendiniz ve müşterileriniz için sorunsuz işlemler sağlamak için:
- İptal ücretlerini etkinleştir: İptal ücretlerini etkinleştirdiğinizde, müşterilerin ödeme adımında ödeme bilgilerini sağlamaları gerekir. Bu durum iptal edilmesi veya gelmemesi durumunda ödeme almanıza olanak sağlar. Müşterilerin kredi kartlarını kaydetme ve ödeme alma hakkında daha fazla bilgi edinin.
- Kabul edilen ödeme sağlayıcılarını etkinleştirin: Wix Payments, PayPal, Stripe, Evergreen Payments Northwest, Isracard or Tranzila dahil olmak üzere uyumlu ödeme sağlayıcılarını kullanarak müşterilerinizin kayıtlı kredi kartlarına ücretlendirme yapabilirsiniz. Cüzdan (Apple Pay, Google Pay) veya Şimdi Al Sonra Öde hizmetleri (Klarna, Affirm, Afterpay) gibi kart varyasyonlarından ödeme alamazsınız .
- Uyumlu ödeme yöntemlerini kontrol edin: Bazı ödeme yöntemleri müşterilerin kart bilgilerinin depolanmasına izin vermiyorsa, kayıtlı kart gerektiren hizmetlerde ödeme sırasında yalnızca uyumlu seçenekler sunulur. Desteklenen herhangi bir ödeme yöntemi yoksa iptal veya habersiz gelmeme ücreti alamazsınız.
Randevu politikasına iptal ve habersiz gelmeme ücreti ekleme
Birden fazla randevu politikası oluşturma ve bunları farklı hizmetlere uygulama seçeneğiniz bulunmaktadır. Tüm randevu politikalarına iptal ücreti eklediğinizden emin olun ve politika açıklamasına ilgili şartları eklemeyi unutmayın.
Bir randevu politikasına iptal ücreti uyguladığınızda, otomatik olarak iki pencere görünür: Ücretsiz penceresi ve Ödendi penceresi. Son dakika iptallerinden daha yüksek ücret almak için üçüncü bir pencere ekleyebilirsiniz.
İptal ve habersiz gelmeme ücreti eklemek için:
- Sitenizin kontrol panelindeki Randevu Politikası ayarlarına gidin.
- İlgili politikayı seçin veya + Yeni Politika Ekle'ye tıklayarak gerekli bilgileri ekleyin.
- İptal ve habersiz gelmeme ücretleri al onay kutusunu işaretleyin.
- Ücretli aralık bölümünde Düzenle simgesine
 tıklayın.
tıklayın. - İptal ve habersiz gelmeme açılır menüsünden ilgili zaman aralığını seçin.
- Ücret alanına tutarı girdikten sonra tercihinize bağlı olarak Sabit tutar simgesine
 veya Yüzde tutar simgesine
veya Yüzde tutar simgesine  tıklayın. Ardından Onay İşareti simgesine
tıklayın. Ardından Onay İşareti simgesine  tıklayarak işlemi onaylayın.
tıklayarak işlemi onaylayın. - (İsteğe bağlı) Ek bir zaman aralığı oluşturmak için Sonraki Bir Zaman Aralığı'na tıklayın ve yukarıdaki 4-6 arası adımları tekrarlayın.
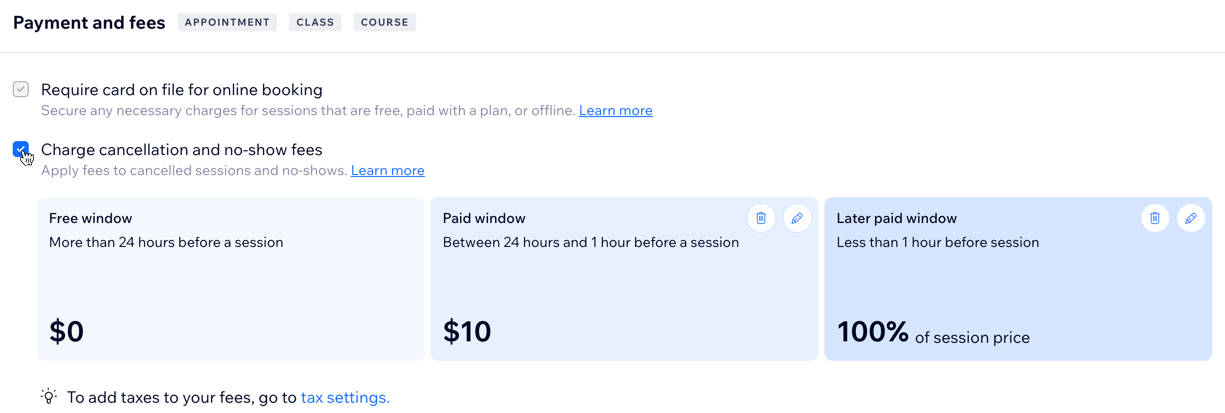
Not:
İptalleri ve habersiz gelmeme durumlarını azaltmak için yukarıdaki adımları her bir randevu politikanız için tekrarlayın.
Sıkça Sorulan Sorular (SSS)
Daha fazla bilgi edinmek için aşağıdaki sorulara tıklayın:
Hangi hizmet türlerine iptal ücreti uygulayabilirim?
İptal ücreti uygulama konusunda herhangi bir sınırlama var mı?
İptal ve habersiz gelmeme ücretlerinin uygulandığı seansları iptal edersem ne olur?
Müşteriler iptal ücretinin uygulandığı bir seans randevusunu iptal ederken ne görürler?
Müşteriler iptal ücretinin uygulandığı bir seans için randevu alırken ne görürler?
Kısmi iptal ücreti alabilir miyim?
Personelim iptal ve gelmeme ücreti alabilir mi?
Hem iptal ücretini tahsil etmek hem de sipariş için para iadesi yapmak istersem ne olur?
Grup randevularında bir kişi vazgeçerse iptal ücreti otomatik olarak uygulanır mı?
İptal edilen randevularımın durumunu nereden takip edebilirim?
İptal ve habersiz gelmeme ücretlerini manuel olarak tahsil edebilir miyim?
İptal ve habersiz gelmeme ücretleri PayPal üzerinden tahsil edilebilir mi?









