Wix Pro Gallery: Adding and Customizing Text
5 min
In this article
- Adding text to gallery items
- Customizing the design of the text
- Troubleshooting text issues in your gallery
- FAQs
Adding text (titles and descriptions) to your gallery items, helps site visitors get a better understanding of your media. Titles and descriptions help give context to your images and videos and shape your visitors' experience.
You also have the option to add alt text to your media. Alt text helps search engines understand your content and improve your SEO, and is important for accessibility purposes. Some of your site visitors might be using screen readers, which read out the alt text to describe the media on your site.
Adding text to gallery items
You can add a title, description and alt text to your Wix Pro Gallery media.
To add text:
- Go to your editor.
- Click the pro gallery element on your page.
- Click Manage Media.
- Select an image or video.
- Enter the image's title, description and alt text in the relevant fields.
- Click Done.
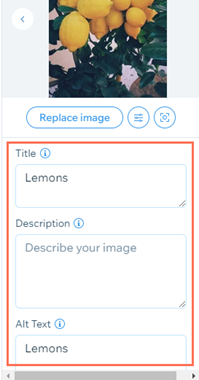
Customizing the design of the text
You can also make further customizations to the text by changing the design. You can adjust the colors, use your own fonts, change the layout and much more. This helps blend the text in nicely with the image so that it complements the style of your brand.
Note:
Available design options depend on the gallery layout you choose.
To customize the design of the text:
- Go to your editor.
- Click the pro gallery element on your page.
- Click Settings.
- Click the Design tab.
- Click Texts.
- Choose which text you want to display: Title and / or Description.
- Customize the following options:
Text Display
Text Design
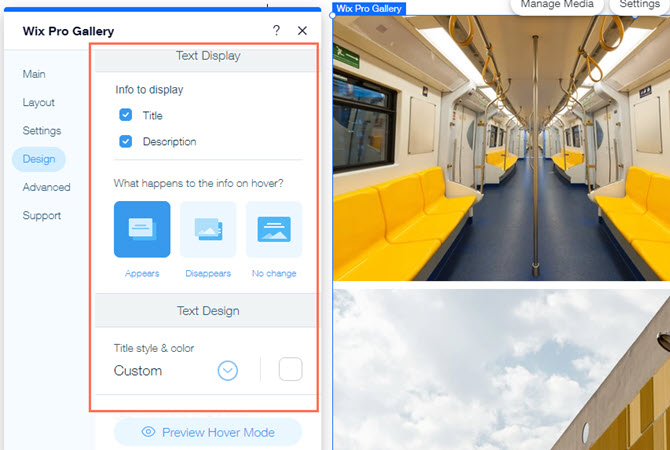
Troubleshooting text issues in your gallery
Text on your gallery might not appear properly if there isn't enough space for it. This might be related to your gallery design and font settings. Ensure a balance between font, image, and text box size to display all image text.
Depending on the way you set up your text, click below to see how to resolve the issue:
Text set to display on Hover on partial overlay
Text set to display above or underneath image
Try it on mobile:
You can also customize how the text looks on mobile. Click the Switch to Mobile icon from the top bar of the editor to switch to mobile settings. Here, you can choose what happens to the text when you tap the image.
FAQs
Click a question below to learn more about adding and customizing text in the Wix Pro Gallery.
How can I upload my own fonts?
How do I customize text in the Expand Mode?
Can I add a link to description text?
Can I add collapsible text to my gallery?





