Wix Pro Gallery: Customizing the Expand Mode for Your Gallery
5 min
In this article
- Customizing the expand mode
- FAQs
You can set your images to open in a pop-up window (expand mode) when clicked and let visitors enjoy the fine details of your gallery items.
Customize the expand mode of your pro gallery to complement your site's design and brand. Define how, when and where image information is shown and adjust design aspects such as the text style and color.
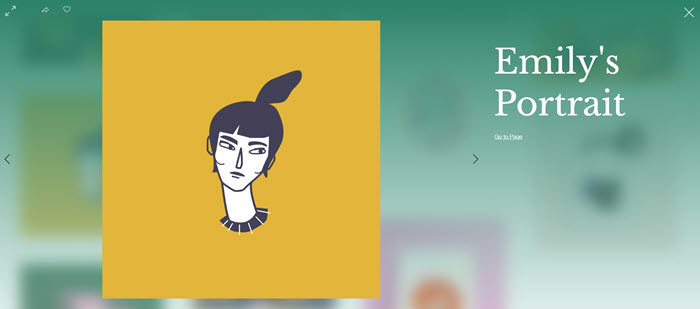
Customizing the expand mode
Make your gallery items pop in the expand mode. Choose what info to show, add background filters and gradients to your items, and allow visitors to zoom in on images.
To customize the expand mode:
- Go to your editor.
- Click the pro gallery element on your page.
- Click Settings.
- Click the Settings tab on the left.
- Select Open in Expand Mode from the When clicking on an item drop-down.
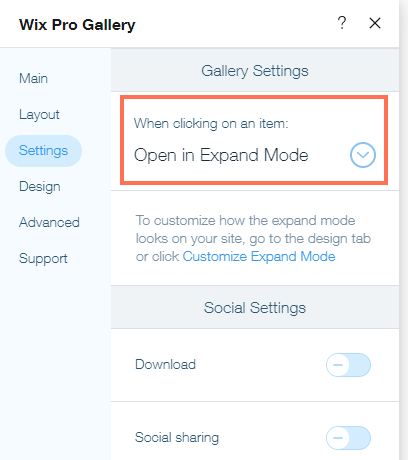
5. Click the Design tab.
6. Click Expand Mode.
6. Click Expand Mode.
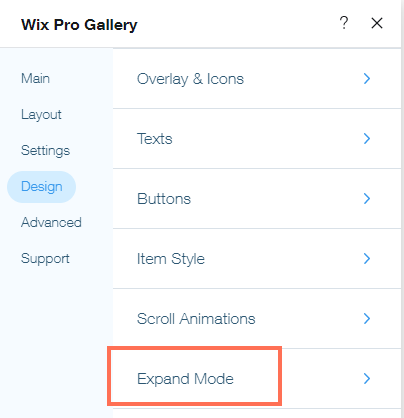
7. Click Customize Expand Mode.
8. Customize the following settings on the right side of the pop-up:
Info Settings
Viewing Settings
Background Design
Background Filters
Text & Icon Design
9. Click Done.
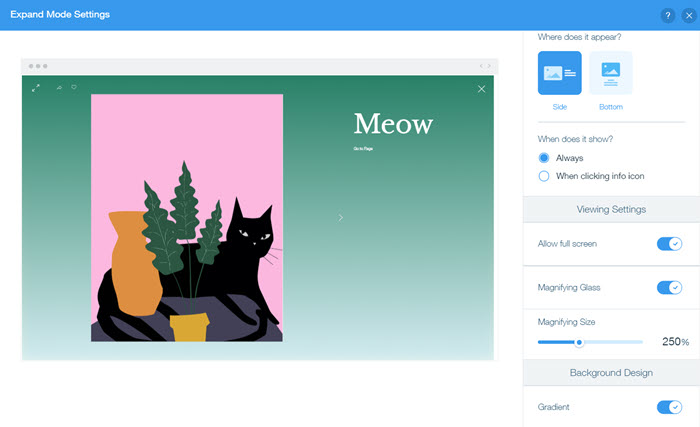
FAQs
Click a question below to learn more about customizing the expand mode:
Can I add multiple images / videos to the expand mode of a gallery item?
Can I customize the size or placement of elements in the expand mode of my gallery?
Can I customize the navigation arrows in the expand mode of my gallery?
Can I click the back button to close the expand mode?
How can I change the text direction in the expand mode from left-to-right to right-to-left?
Why are navigation arrows not visible on mobile?
How can I edit the Full Screen view of a gallery item?
Can I set my gallery items to loop in the expand mode?




 on the top right of the gallery.
on the top right of the gallery.